Роутер RT G32 от ASUS – «классическая» бюджетная модель. Стоимость невысока, продавался практически во всех магазинах цифровой и бытовой техники. Этому устройству отдают предпочтение такие крупные в нашей стране провайдеры, как Ростелеком, ТТК, Билайн.
Сегодня мы разберемся с тем, как настроить роутер ASUS RT G32 самостоятельно. Но для начала поговорим о его особенностях.
Технические характеристики
Точка доступа Wi-Fi у рассматриваемого нами роутера находится на обычной частоте, равной 2,4 ГГц. Однако для бесперебойной работы системы лучше всего пользоваться самым свободным каналом связи.
Информация шифруется посредством технологий WEP, WPA и WPA2. Скорость ее получения равна 150 Мбит/с, что является, мягко говоря, не очень хорошим показателем.
Это основные технические характеристики роутера ASUS RT G32, которые полезно знать рядовому пользователю.
Индикаторы
Индикаторы находятся спереди. Разобраться с ними элементарно:
· индикатор питания, который загорается при включении устройства;
· индикатор WLAN, который загорается при активации беспроводного соединения;
· индикаторы LAN (4 штуки), которые загораются при присоединении кабеля;
· индикатор WAN, который загорается в том случае, если провайдер открыл доступ на линию и на ней нет никаких помех;
Разъемы
Разъемы находятся сзади. Их также по минимуму:
· кнопка RESERT, функция которого – сброс настроек;
· разъем DC (круглая форма), функция которого – подсоединение адаптера питания;
· разъемы LAN (4 штуки), функция которого – подсоединение внешних устройств.
· разъем WAN, функция которого – присоединение кабеля;
· кнопка WPS.
Подключаем устройство
Подключение роутера ASUS RT G32 производится посредством кабеля, предоставляемого компанией-провайдером. Для того чтобы подключить это устройство, необходимо:
1. Поставить маршрутизатор ASUS RT G32 как можно дальше от розеток.
2. Подсоединить адаптер питания: штекером – в разъем DC, вилкой – в сеть.
3. Подсоединить кабель в разъем WAN.
4. Связать Wi-Fi-роутер с компьютером.
При покупке б/у системы рекомендуется сбросить ее настройки. Для этого нужно нажать кнопку RESERT. Чтобы было удобнее, можно использовать иголку или, например, выпрямленную скрепку. Кнопку RESERT необходимо держать не менее 10 секунд.
Настраиваем устройство
Настройка роутера ASUS RT G32 производится через специальное приложение. Как правило, оно русскоязычное и имеет незатейливый интерфейс.
Настройка роутера ASUS RT G32 начинается с ввода в браузере сочетания цифр «192.168.1.1» и нажатия клавиши «Enter». Указанная комбинация – это не что иное, как статический IP-адрес системы. Для открытия настроек ASUS RT потребуется ввести:
· пароль;
И в первом, и во втором случае, как правило, вводится admin.
Настраивание интернета
Для настраивания интернета предусмотрен раздел WAN, который размещен сбоку. Там потребуется уточнить выбранный вариант подключения:
· динамический IP.
· статический IP;
Если вы совсем не знаете, как настроить ASUS RT G32, в частности, какой из перечисленных выше способов выбрать, обратитесь к договору с провайдером и инструкции по эксплуатации устройства. Там есть эта информация.

Настраивание интернета на устройстве, купленном у Ростелеком
1. Выбор вида подключения. Галочка ставится напротив PPPoE.
2. Ввод логина и пароля. Как уже отмечалось ранее, это слово admin. Если оно не подходит, ознакомьтесь с договором с провайдером и инструкцией по эксплуатации устройства.
Настраивание интернета на устройстве, купленном у Билайн
Настройка роутера RT G32 от Билайн выглядит так:
1. Выбор вида подключения. Галочка ставится напротив L2TP.
2. Ввод логина и пароля под адресу tp.internet.beeline.ru.
Настраивание Wi-Fi
Настройка Wi-Fi происходит в разделе «Беспроводная сеть». Там нужно заполнить такие графы, как:
1. SSID – наименование точки доступа. Обязательно должно быть не похоже на другие, иначе выйти в сеть со смартфона не удастся (ошибка аутентификации).
2. Способ проверки подлинности. Наиболее эффективным является WPA2-Personal.
3. Ключ WPA – пароль, избавляющий от «халявщиков». Следует выбирать сложные комбинации длиной более 8 символов, включающие в себя большие и маленькие буквы, цифры. Пароль можно изменить в любой момент.
После того, как заполните эти графы, поставьте отметку напротив «Сохранить» и только потом закрывайте окно.
![]()
Настройка iptv
Настроить iptv можно в разделе «Допнастройки». Все, что там нужно сделать – это выбрать порт, к которому подключена телевизионная приставка и «Динамический IP».
Также, как и при настраивании беспроводного соединения, примените изменения, иначе они не будут сохранены.

Прошиваем роутер устройства
Если после перечисленных выше действий роутер не работает, его можно перепрошить. Зная, как это сделать, вы можете устранить скрытые ошибки и повысить уровень производительности.
Прошивка – это специальная программа. Скачивать ее следует с официального сайта изготовителя оборудования. Что касается версии, то ее можно найти в договоре с провайдером или инструкции по эксплуатации устройства, а также веб-интерфейсе- просто откройте его (эта информация будет вверху).
Находим нужную версии прошивки на сайте ASUS, скачиваем ее и устанавливаем. Перед скачиванием потребуется выбрать операционную систему. Установка начинается с выбора «Администрирования» и «Обновления микропрограммы». Далее выбираем версию прошивки и нажимаем «Открыть» и «Отправить».
Еще в далеком 2009 году стартовали продажи маршрутизатора Asus RT-G32. Настройка его - достаточно простая операция, и с ней по силам справиться начинающему компьютерному специалисту. Именно ее порядок для разных операторов и будет приведен в этом материале.
Ниша маршрутизатора
По меркам 2009 года рассматриваемый маршрутизатор можно было смело относить к сетевым решениям среднего уровня. Сейчас же требования существенно изменились, и лишь только к наиболее бюджетным устройствам можно отнести рассматриваемый в рамках данной статьи Asus RT-G32. Настройка, безусловно, у него достаточно простая, и с ней не возникает каких-либо проблем. Ключевое преимущество данного бюджетного роутера - это его стоимость, которая на текущий момент составляет 1000-1200 рублей. С учетом того, что этот продукт уже проверен временем и успел себя показать в основном только с хорошей стороны, подобная цена вполне оправдана.

Технические характеристики
Типичными параметрами технического плана как для сетевого решения начального уровня может похвастаться Asus RT-G32. Настройка WiFi в этом случае стандартная, и ничего сверхсложного в ней уж точно нет. Количество проводных портов в данном устройстве 5, и все они - RJ-45. Один из них синего цвета и имеет маркировку WAN. Максимальная скорость в этом случае может достигать 100 Мбит/сек. Именно к нему и подводится провод от поставщика сетевого трафика. Остальные четыре - желтого цвета и имеют маркировку от LAN1 до LAN4. К нему подключаются локальные устройства данной сети, к числу которых могут принадлежать игровые приставки, телевизоры, компьютеры, ноутбуки и прочее оборудование. Как и в предыдущем случае, наибольшее значение скорости передачи составляет 100 Мбит/сек. Одно круглое гнездо предназначено для подключения внешнего блока питания. Беспроводная часть сети реализуется с помощью стандарта Wi-Fi. На аппаратном уровне он реализуется одной антенной, и скорость передачи в этом сегменте может достигать 150 Мбит/сек.
Первый этап настройки: подключение
На первом этапе необходимо полностью подключить Asus RT-G32. Настройка при этом для всех провайдеров идентичная. Для начала необходимо подключить блок питания к сети переменного тока и соответствующему гнезду маршрутизатора. Затем подводим шнур от провайдера и подключаем его к порту с маркировкой WAN. В завершение, если необходимо, подключаем все проводные устройства вычислительной сети к роутеру. Отдельно нужно отметить то, что к маршрутизатору напрямую с помощью витой пары для настройки должна быть подключена ЭВМ к любому порту LAN. Причем это может быть как стационарный компьютер, так и ноутбук. После окончания настройки это подключение не требуется, и его можно демонтировать на выключенном оборудовании. В дальнейшем его можно заменить на более удобный и практичный Wi-Fi.

Порядок настройки для “Билайн”
Для начала рассмотрим порядок настройки для кабельного провайдера “Билайн” маршрутизатора Asus RT-G32. Настройка “Билайн” требует задания таких параметров:
1. После включения и окончания загрузки таких компонентов вычислительной системы, как роутер и персональный компьютер, на последнем запускаем любой браузер, который есть в наличии. В его адресной строке набираем адрес устройства: 192.168.1.1. Жмем после этого Enter.
2. Затем необходимо подождать окончания загрузки панели управления. При этом в интерфейсе будет присутствовать два активных поля. Одно из них - “Логин”, а второе - “Пароль”. В каждое из полей необходимо ввести набор символов admin. После заполнения обоих полей нажимаем кнопку “Войти”.
- “WAN-подключение” - “Динамический IP”;
- если необходимо, задаем порт, к которому подключена IPTV-приставка;
- в следующем поле указываем то, что адрес IP задается автоматически и получается от провайдера;
- затем задаем автоматическое подключение к DNS.
4. После этого сохраняем внесенные изменения путем нажатия кнопки “Применить” и дожидаемся окончания перезагрузки сетевого узла.
5. После окончания загрузки маршрутизатора выбираем пункт “Карта сети”. В нем в обязательном порядке задаем такие параметры:
- название сети задаем на свое усмотрение латинскими буквами;
- подпункт Security level - в выпадающем списке выбираем WPA-Personal;
- в следующем выпадающем окне Encryption задаем значение TKIP+AES;
- далее в поле KEY задаем пароль для подключения по своему усмотрению; он может состоять из латинских букв и цифр - их должно быть не менее 8.
6. Снова нажимаем на кнопке “Применить” и дожидаемся окончания повторной загрузки устройства.
7. После этого должным образом сконфигурирован Asus RT-G32. Настройка "Билайн"-подключения завершена.

Алгоритм для МТС
Не так уж и сильно отличается алгоритм настройки для МТС сетевого маршрутизатора Asus RT-G32. Настройка МТС, как и в случае с “Билайном”, начинается с входа в меню настройки по ранее изложенной методике. Затем в пункте меню под названием “Дополнительные настройки” выбираем подраздел WAN. В нем задаются такие параметры:
- Тип подключения - РРРоЕ.
- Автоматическое получение сетевого адреса и DNS.
- Задаем имя пользователя и пароль, которые указаны в договоре с кабельным провайдером.
- При необходимости также указываем LAN-порт, к которому подключена телевизионная приставка IPTV.
Сохраняем эти параметры и ждем завершения перезагрузки роутера. После этого необходимо сконфигурировать беспроводное подключение по тому же самому алгоритму, как и в случае с “Билайном”.
Конфигурирование для “Ростелекома”
В данном случае порядок настройки идентичный с ранее приведенным для МТС. Причем в основе этого лежит все тот же протокол РРРоЕ для Asus RT-G32. Настройка “Ростелекома” требует тех же самых действий. Единственное, о чем необходимо не забыть, - это о том, что пароль и, конечно же, логин вводятся из договора.

Итоги
Один тот факт, что рассматриваемый в рамках данного материала сетевой маршрутизатор уже более 5 лет успешно продается, говорит о многом. Для мира электронных технологий это целая эпоха. На момент начала продаж это решение относилось к среднему уровню. Сейчас же к бюджетному сегменту принадлежит Asus RT-G32. Настройка - весьма и весьма простая операция, с которой по силам уж точно справиться даже начинающему и плохо подготовленному пользователю. Для этого лишь достаточно в полном объеме выполнить все ранее указанные шаги для каждого оператора.
Asus RT G32 – один из самых покупаемых роутеров, что обусловлено невысокой ценой и отличным качеством. Если это ваш первый маршрутизатор, то наверняка вы не знаете, как настроить роутер Asus RT G32, чтобы он раздавал Wi-Fi. На деле это очень просто, но прежде стоит разобраться с основными понятиями.
Роутер и маршрутизатор – это одно и то же. С его помощью можно настроить Вай-Фай, организовать домашнюю локальную сеть и пользоваться другими полезными функциями.
На задней стенке вашего Asus RT G32 вы можете увидеть надписи: аббревиатура WAN означает внешнюю сеть Интернет, LAN – локальную домашнюю сеть (компьютеры, подключенные к роутеру проводами).
Reset – сброс настроек до заводских и Power – разъем для блока питания. WPS – функция, призванная упростить настройку роутера Asus RT G32, но на деле она может все только усложнить, поэтому не стоит обращать на нее внимание.
Первое включение
Как только вы включили маршрутизатор в сеть, он уже раздает Wi-Fi. Это легко проверить с помощью ноутбука или смартфона: в списке доступных беспроводных сетей должна появиться Asus RT G32. Но чтобы Вай-Фай сигнал не был «пустым», нужно подключить роутер Asus RT G32 к Интернету.
Разъем WAN предназначен для провода вашего Интернет-провайдера, идущего в квартиру, любой LAN – для подключения к компьютеру при помощи короткого провода (патч-корда) из комплекта. В большинстве случаев достаточно только соединить все необходимые разъемы с проводами, чтобы Интернет стал доступен через маршрутизатор, но не всегда.
Примерная схема подключения:

Разбираемся с панелью настроек
Подключив роутер к компьютеру или ноутбуку, откройте ваш любимый веб-браузер и введите в строке цифровой адрес 192.168.1.1 . Это стандартный адрес для доступа к настройкам роутера. Он может отличаться – в этом случае ищите его в инструкции по настройке или на нижней крышке самого устройства. В идеале вы должны попасть на страницу входа в панель администратора. Стандартные логин и пароль – admin/admin.

Если Интернет уже работает, а проверить это легко, открыв в браузере любой сайт, это означает, что ваш провайдер поддерживает DHCP, то есть раздает IP-адреса в автоматическом режиме. Значит, вам повезло и осталось только настроить роутер Wi-Fi роутер Asus RT G32 в плане беспроводного сигнала. По умолчанию она называется именем роутера и не имеет пароля. Откройте вкладку «Беспроводная сеть».

В строчке SSID можно прописать любое имя вашей сети. Скрывать имя не стоит, если вы не хотите усложнить подключение для каждого нового устройства к вашему Wi-Fi. Предварительный ключ WPA – пароль на Вай-Фай. Просто пропишите желаемый пароль. В качестве метода проверки подлинности лучше всего выбирать WPA2-Personal. Остальные пункты непринципиальны. Нажмите «Применить».
Теперь вы можете подключиться к вашему Интернету по Вай-Фай с ноутбука, смартфона или планшета.
Если не заработало сразу
Не всегда подключение и настройка Вай-Фай роутера Asus RT G32 проходит так гладко. Важную роль играет ваш Интернет-провайдер, а именно то, какой он использует тип соединения. Это может быть:
- динамический IP-адрес;
- статический IP;
- тип соединения L2TP;
- PPTP;
- PPPoE.
Если при включении Интернет-шнура в разъем WAN сеть не подхватилась автоматически, в панели управления роутером откройте вкладку «WAN» и введите необходимые данные.

Первое, что необходимо установить – это тип WAN-подключения. Его вы можете узнать, позвонив провайдеру. Там же вам сообщат другие параметры, такие как логин и пароль для подключения к Интернету (если они есть). Совет: если первая половина инструкции не помогла, проще сразу звонить в техподдержку, чем искать решения в Интернете и тратить часы на попытки настроить что-то самостоятельно.
Тип соединения, логин и пароль (возможны, но необязательны), адрес VPN-сервера для подключения по типам L2TP и PPTP – это то, что вы должны узнать у вашего провайдера. Останется ввести эти данные в соответствующие поля и сохранить настройки. Доступ к Интернету посредством роутера Asus RT G32 должен появиться уже через 20-30 секунд.
Важно: если ранее вы пользовались значком «Билайн» или другого провайдера для запуска Интернета, то после подключения и настройки роутера на этом компьютере он больше не понадобится.
 Как настроить камеру на ноутбуке — решение проблем с видеосвязью
Как настроить камеру на ноутбуке — решение проблем с видеосвязью
 Как подключить ноутбук к компьютеру и настроить сеть между ними
Как подключить ноутбук к компьютеру и настроить сеть между ними
 Как правильно настроить интернет (Wi-Fi) на ноутбуке
Как правильно настроить интернет (Wi-Fi) на ноутбуке
Роутер ASUS RT-G32 отличается невысокой стоимостью и стабильной работой. Этим, большей частью, и объясняется популярность данного вида техники среди потребителей. Однако, помимо того, чтобы просто приобрести его, понадобится и правильно настроить, для того, чтобы в будущем не возникало сбоев в его работе. Если вы не знаете в принципе, что такое маршрутизатор и принцип его работы, то перед началом его настройки прочтите эту .
Как настроить доступ к интернету на роутере
Итак, для сначала нужно найти специальный кабель, который входит в ваше жилище. Один его конец втыкается непосредственно в компьютер, а другой – в LAN-порт, расположенный на роутере. Далее роутер включается в сеть питания. Если все сделано верно, на маршрутизаторе загорятся два индикатора.
После того, как физическое подключение к роутеру закончено, приступим к дальнейшим действиям. Чтобы зайти в панель управления, понадобится открыть браузер, который имеется на вашем компьютере. IP-адрес у asus rt g32 стандартный 192.168.1.1. Он вводится в адресную строку, после чего нажимается кнопка Ввод на клавиатуре. В появившемся окне понадобится авторизироваться. Для этого нужно ввести логин и пароль. В данном случае они совпадают, это слово admin.
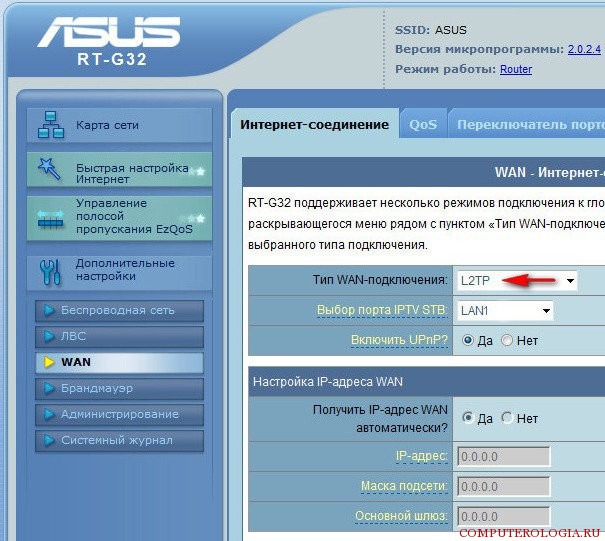
Теперь перед вами открылась Панель управления, где понадобится установить нужные нам настройки. Для подключения к Интернету нужно зайти в раздел Дополнительные настройки и перейти по ссылке WAN. Оно находится слева в меню. Здесь понадобится установить тип настройки. Его нужно уточнить у своего оператора. Так, для Ростелеком или ТТК во многих городах России обычно нужно выбрать PPPoE. Для сети Билайн это может быть L2TP.
Следующий этап – это установка собственных настроек. Их также следует узнавать у провайдера. Обычно при подключении компании сами выдают эти сведения в регистрационной карточке. Если же по какой-либо причине вы ее потеряли, следует обратиться в тех.поддержке провайдера. Здесь понадобится вбить такие данные, как:
- IP адрес,
- Маска и адрес шлюза,
- Логин,
- Пароль,
- Имя сервера (например, pptp.freedom).
В строке, где нужно отметить, подключаться ли к DNS-сервису автоматически, следует отметить “да”.
В строке Выбор порта IPTV STB нужно указать тот порт, к которому подключена приставка IPTV STB. Если такая услуга у вас не подключена (для абонентов Билайн), то ничего отмечать здесь не надо. После того, как мы заполнили нужные поля, нажимаем Применить.
Как настроить wi-fi на роутере
Следующее, что нам нужно узнать, это как настроить asus rt g32 настройка wifi. Данный шаг не является обязательным, но он поможет обезопасить вашу сеть от незаконных вторжений других пользователей. Иначе говоря, к интернету не смогут подключиться устройства, которые вы не прописали в настройках. и компьютере может немного отличаться.
Для того, чтобы была произведена в asus rt g32 настройка wifi, инструкция гласит следующее. Для начала зайдем в раздел Дополнительные настройки. Здесь нужно перейти по ссылке Беспроводная сеть. В открывшемся окне заполним нужные поля.

Строка SSID служит для написания в ней названия беспроводной сети. Его вы можете придумать самостоятельно либо оставить то, что появилось автоматически. В Методе проверки подлинности нужно отметить WPA-Personal. Далее заполняем Шифрование WPA. Здесь отмечаем TKIP. После этого понадобится в поле Предварительный ключ WPA ввести пароль, который вы можете сами придумать. Завершающий этап – нажать кнопку Применить.
Обратите внимание! Роутер ASUS RT-G32 настраивается на работу в сети freedom только в случае, когда версия прошивки является V3.0.2.1 Ru09. Другие прошивки могут не поддерживать настройки или изменять их по своему усмотрению.
Как настроить локальную сеть на маршрутизаторе asus rt g32
Для того, чтобы настроить локальную сеть, понадобится зайти в раздел Дополнительные настройки и перейти по ссылке ЛВС. Обычно менять здесь ничего не понадобится. IP-адрес обычно оставляется по умолчанию, также как и маску подсети.
Перейдя на вкладку DHCP-сервер следует проверить, подключен ли он. Если нет, то нужно отметить “Да”, и нажать на кнопку Применить. Данное действие необходимо для того, чтобы при подключении планшетов, смартфонов или других устройств, не нужно было каждый раз прописывать IP-адрес.
Роутер данной модели не поддерживает переключение скорости подключения к WAN. В связи с этим могут возникать проблемы при работе с устройствами, скорость на которых установлена 10 мбит/сек.
После того, как вы настроите роутер и защитите его персональным паролем, можете смело начинать работу в сети. Теперь вы смело можете вытащить ту сторону кабеля, которая была подключена к компьютеру и начать искать свою сеть. Ее название, напомню, ранее вы сами придумали. Подключитесь к ней через пароль установленный пароль, и можете смело открывать любимый браузер и начинать серфинг по сети.
Как видите, настройки роутера не слишком сложны. Если же у вас что-либо не работает, проверьте еще раз правильность введенных в начале логина и пароля, данных провайдером. Часто бывает, что проблемы с доступом в сеть возникают из-за ошибки при их введении. Кроме того обратите внимание на то, чтобы горели все нужные кнопки индикаторов на роутере, ведь в противном случае неполадки объясняются сбоем в работе самого устройства. Если же вам самостоятельно трудно справиться с проблемами, то попробуйте пригласить специалиста, который, несомненно, гораздо быстрее определит причину проблем.
Итак, дорогой друг, раз ты попал на эту станицу, значит, ты купил или собираешься купить роутер ASUS и хочешь подробнее узнать о его настройке или просто задаешься вопросом «как настроить роутер asus rt g32
». Тебе именно сюда. Настройка роутера asus производится очень просто, выполняя последовательно все действия из этой статьи, ты сможешь без труда настроить и использовать роутер.
Разберемся в роутерах ASUS
Компания Асус уже очень давно на рынке электроники и зарекомендовала себя как надежный, качественный поставщик товаров. Рынок роутеров кампания ASUS захватывает разными моделями, но на данный момент самые популярные из них это: «Роутер ASUS RT-G32, ASUS WL-520gC, ASUS RT-N10 ». Также настройка этих моделей одинакова.
Настройку мы будем рассматривать на примере роутера Asus RT-G32
. Но если у вас другой роутер, не входящий в этот список, не расстраивайтесь, прочтите внимательно статью и вы поймете как настроить и вашу модель роутера.
настройка роутера asus rt g32
Перед тем как приступить к настройке и подключению к интернету любого роутера, нужно произвести настройку компьютера и узнать настройки провайдера. Это вы можете сделать в этой статье «». После получения всей информации и настройки компьютера, нужно подключить роутер компьютеру.
Подключить роутер asus
Итак, достаем роутер из коробки, включаем его в сеть (блок питания роутера вставим в розетку). В порт WAN, находящийся на задней части роутера, вставляем кабель провайдера. Берем короткий пачкорт (короткий кабель, который шел в комплекте с роутером) вставляем его в порт LAN на роутере, а другой конец кабеля – в сетевую карту на компьютере. Должно выглядеть примерено как на рисунки снизу.
Более подробно о подключении роутера можно узнать в статье «».
Перед там как приступать к непосредственной настройке роутера на компьютере, нужно сбросить настройки. Нажав на кнопку Reset и удерживая ее в течений 10 секунд.
установка роутера asus Вход
После того как мы подключили роутер и настроили сетевую карту, произведем вход в рабочий интерфейс роутера (там, где производится настройка роутера). Для этого нам нужно открыть любой из браузеров (Opera, Mozilla, Internet Explorer, Google Chrome) и вписать в адресную строку следующий адрес 192.168.1.1. Появится окно авторизация, заполняем поля Логин-admin пароль-admin. И нажмем кнопку «Отправить».

При первом входе вам высветится окно автоматической настройки.

Проходить мы ее не будем, лучше сделать все вручную, жмем «На главную страницу». Если увас все надписи на Английском выберете язык интерфейса русский.

Настройка интернета роутера asus rt g32
Для настройки интернета на роутере асус вы должны были уточнить или сами определить какой тип подключения у вашего провайдера, какие настройки. После этого в меню интерфейса выберем пункт WAN
Появится окно для настройки интернета.
Настройка Dynamic IP (Динамический IP) роутера asus
Если ваш провайдер предоставляет подключение интернета по типу Динамический IP, то в настройках нечего не меняете. Жмем кнопку Принять.
Static IP (Статичный IP) подключение роутера asus
Выбираем тип подключения Статичный IP. Вносим настройки вашего провайдера: ip-адрес, маска подсети, Основной шлюз и DNS сервера и «Принять».
Настройка PPPoE подключения роутера asus
Вводим тип подключения PPPoE. Также определяем провайдер предоставляет IP адрес автоматически или нет, соответственно ставим точку в поле «Получать IP адрес WAN автоматически?» Да/Нет.
В «Настройках учетной записи и соединения» вводи имя пользователя, пароль – эти данные должны быть у вас в контракте, полученном от провайдера. MTU: 1472. Жмем «Принять».
Настройка PPTP (VPN) подключения роутера asus
Все тоже самое, что и в настройках PPPoE. Добавляется еще один параметр в поле «Специальные требования поставщика услуги Интернет» Сервер Heart-Beat или PPTP/L2TP(VPN): ppp.lan (либо 10.10.3.36)
Настраиваем Wi-Fi сеть на asus
В основном меню интерфейса выбираем вкладку «Беспроводная сеть». Затем производим настройку параметров. В поле SSID вводем имя сети – это то имя, которое будет высвечиваться при поиске вай фай сети. Можете указать любое, например: “Moi_Wi_Fi_:)”. Есть еще параметр «Скрыть SSID»- это означает, что в меню поиска вай фай сети имя вашего роутера не будет видно. И на него смогут зайти только те, кто знает имя и пароль (лучше ставить «нет», чтоб вы сами не запутались). Метод проверки подлинности выбираем «WPA2-Personal». Шифрование WPA выберите «AES». В поле предварительный ключ WPA вводим пароль. Он должен состоять минимум из 8 символов и желательно с цифрами и буквами (но необязательно). Теперь жмем «Принять».
Видео:Настройка ASUS RT-G32 и uTorrent
.



















