На тему настройки DLNA я уже опубликовал не одну статью. Мы запускали DLNA сервер разными способами, на разных устройствах, и для разных телевизоров. В этой инструкции, я покажу как включить DLNA сервер в Windows 10. Пускай это будет компьютер, или ноутбук, не важно. Главное, чтобы на нем была установлена Windows 10. Есть много разных программ, которыми на компьютере можно запустить медиа-сервер. Но в этой инструкции мы не будем использовать никаких сторонних программ. Будем использовать только стандартные средства Windows 10. Прочем, такая возможность есть и в Windows 8, и в Windows 7. Отличий там немного.
И так, для начала разберемся что же такое DLNA, зачем запускать этот сервер на компьютере, ноутбуке и что с ним делать. Все очень просто. По технологии DLNA можно передавать медиаконтент (видео, фото, музыка) между устройствами в локальной сети. Чаще всего, эту технологию используют для просмотра на телевизоре Smart TV видео, или фото, которые находятся на компьютере. Более подробно об этой технологии я писал в статье: . Если интересно, можете почитать.
Как все это работает: телевизор со Smart TV должен быть подключен к нашему роутеру. По Wi-Fi сети, или по кабелю. Это не важно. К этому же роутеру, должен быть подключен компьютер, на котором мы хотим запустить медиа-сервер, и с которого хотим воспроизводить на телевизоре видео, фото, или музыку. Главное, чтобы устройства были в одной локальной сети (были подключены через один роутер) . Это не значит, что должен быть только один компьютер и один телевизор, их может быть несколько. Более того, в сети могут быть другие устройства, которые поддерживают DLNA. Например: игровые приставки, ТВ приставки, спутниковые ресиверы и т. д.
Прежде чем перейти к настройке, убедитесь, что ваш компьютер и телевизор подключены к вашей Wi-Fi сети, или с помощь сетевого кабеля к маршрутизатору. Проверьте, работает ли интернет на телевизоре. Если вы не знаете, поддерживает ли ваш телевизор DLNA, то эту информацию можно посмотреть в характеристиках. Скажу так, если на телевизоре есть Smart TV, то все будет работать.
А еще в браузере Microsoft Edge в Windows 10 есть возможность выводить на TV видео, фото и музыку прямо с браузера. Как это сделать, я писал в статье.
Думаю, со всеми нюансами разобрались, теперь можно приступать к настройке.
Выводим видео с Windows 10 на телевизор: быстрый и простой способ
Видеоролик, фильм, практически любую видеозапись можно вывести с компьютера на телевизор в несколько кликов мышкой. Включите телевизор. Убедитесь, что он подключен к интернету (к вашему роутеру) .
На компьютере открываем папку с видео, и правой кнопкой мыши нажимаем на файл, который хотим воспроизвести на телевизоре (Smart TV). Дальше наводим курсор на пункт "Передать на устройство". Там должен появится наш телевизор. Если там надпись "Поиск устройств...", то нужно немного подождать. Оставьте открытое меню, или попробуйте через пару секунд. Как вы можете видеть на скриншоте ниже, у меня Windows 10 нашла два телевизора: LG и Philips.
Выбираем телевизор. Сразу появится окно управления проигрывателем. В нем вы сможете управлять воспроизведением видео на телевизоре, добавлять другие файлы в список воспроизведения, будете видеть информацию по телевизору и т. д.

На телевизоре сразу начнется воспроизведение запущенного фильма.
Мы только что запустили просмотр видео с компьютера на телевизор по технологии DLNA. Как видите, все работает. И все это без проводов, по воздуху. Кончено, если у вас оба устройства подключены по Wi-Fi.
Запуск DLNA сервера на Windows 10 стандартными средствами
Выше мы рассмотрели способ, когда с компьютера можно отправлять файлы на телевизор. Но, есть еще отличная возможность, когда мы с телевизора сможем просматривать все файлы (к которым открыт доступ) , которые хранятся на нашем компьютере. Думаю, именно это вам необходимо.
Для запуска DLNA сервера можно использовать сторонние программы, например, "Домашний медиа-сервер (UPnP, DLNA, HTTP)". О настройке с помощью этой программы я писал в статье . Эта программа подходит для всех телевизоров. Но у каждого производителя, как правило, есть своя программа. У LG, например, это Smart Share. О настройке которой я писал .
Ну а с другой стороны, зачем нам сторонние программы, если в Windows 10 все можно настроить встроенными средствами.
1 Первым делом нам нужно открыть "Параметры потоковой передачи мультимедиа". Находится этот пункт в панели управления. Можно просто в поиске начать вводить его название и запустить.

Если вашего телевизора в списке не будет, то немного подождите. Либо закройте и заново откройте настройки потоковой передачи мультимедиа.

Возле каждого устройства будет кнопка "Настроить...". Если необходимо, то вы можете задать индивидуальные настройки для каждого устройства.


Как можно увидеть на скриншоте выше, доступ сразу будет открыт к трем стандартным папкам: "Видео", "Изображения", "Музыка". Все файлы, которые находятся в этих папках, вы сможете просматривать на телевизоре.
Эти три папки находятся на системном диске. Согласитесь, не очень удобно все время копировать туда необходимые фильмы и другие файлы, чтобы смотреть их с телевизора. Поэтому, можно просто открыть общий доступ к другим папкам.
Как добавить папку для DLNA сервера
Запустите Проигрыватель Windows Media.
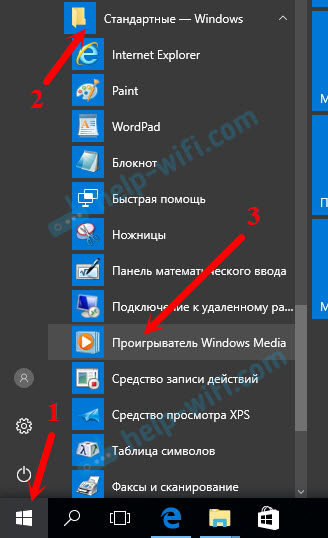
Если вы хотите добавить папку с видео, например, то нажмите слева на соответствующий пункт, и выберите "Управление видеотекой".

В новом окне нажмите на кнопку "Добавить". Выделите папку к которой нужно открыть доступ по DLNA, и нажмите на кнопку "Добавить папку".

Все, необходимая папка появится в списке, и будет отображаться на телевизоре. Я, например, открыл доступ к папке "Видео", в которой храню фильмы.

Вы таким способом можете добавить любые папки, или удалить их из списка.
1 Если вам понадобится открыть настройки потоковой передачи мультимедиа, то это можно сделать с проигрывателя Windows Media. Просто нажмите на пункт меню "Поток", и выберите "Дополнительные параметры потоковой передачи...".

Несколько статьей
Причины, по которым возникает желание получить изображение с небольшого компьютерного монитора на большой диагонали телевизора высокой четкости HDTV могут быть самыми различным. Кто-то хотел бы узнать как выглядит его любимая компьютерная игра на большом экране, а кто-то был бы не против комфортно и уютно, сидя на диване, посмотреть свои любимые фильмы на дисках, но не имеет при этом DVD-приставки.
Все это достаточно просто решить, если знать как вывести изображение с компьютера на телевизор. В принципе, в этом нет ничего сложного. Нужно только немного разобраться в стандартах портов ввода/вывода изображения, при необходимости приобрести дополнительное оборудование, подключить его и настроить, учтя некоторые нюансы.
- Посмотрите какими разъемами для входа/выхода изображения обладают ваши компьютер и телевизор. В компьютерах и ноутбуках для вывода изображения обычно используются 4-контактный или 7-контактный S-Video порт, либо 15-контактный стандартный видеоразъем стандарта VGA. Их внешний вид представлен на изображении.

Практически все телевизоры последних лет выпуска имеют разъемы типа тюльпан (RCA) для входа видеосигнала. Часто он может быть разделен на цветовые каналы и обозначаться 3RCA (RGB). Для связи компьютера с телевизором в данном случае вам потребуется переходник S-Video на RCA (тюльпан).
Но найти такой переходник не всегда получается, да и с его помощью можно получить только изображение стандартной четкости SDTV.Поэтому, посмотрите на наличие у вашего телевизора VGA входа. Если он присутствует, то задача в данном случае упрощается и компьютер с телевизором можно соединить стандартным VGA-VGA кабелем от монитора.
Для получения изображения высокой четкости HDTV компьютеры и ноутбука снабжают портами выхода HDMI, а телевизоры аналогичными интерфесами для входа. Телевизор и компьютер в данном случае соединяют HDMI-HDMI кабелем подходящей длины.
Так как телевизоры могут быть снабжены большим количеством похожих во внешнему виду портов входа и выхода, то всегда обращайте внимание на направление сигнала в подключаемом разъеме. Вход сигнала всегда обозначается английским словом IN, а выход OUT. Во избежание повреждения электронных устройств подключение нужно выполнять на выключенных телевизоре и компьютере.
- После установки «физического» соединения требует произвести некоторые программные настройки.
Включите телевизор и в его настройках укажите источник видеосигнала, соответствующий установленному в предыдущем пункте подключению (Component, ПК, или HDMI).
Запустите компьютер и после его загрузки в операционных системах Windows Vista или Windows 7 кликните правой кнопкой мыши в любом месте на рабочем столе и выберите пункт «Персонализация» в появившемся меню.
В открывшемся окне перейдите к компоненту «Параметра дисплея» и запустите его. В окне параметров дисплея у вас должен появиться второй неактивный (серый) монитор под номером 2.

Кликните прямо на нем и отметьте ставшие доступными пункты «Расширить рабочий стол на этот монитор» и «Использовать этот монитор как основной».
Нажмите кнопки «Применить» и далее «Ок». На запрос о сохранении измененных параметров настроек дисплея нажмите кнопку «Да».
В результате данных шагов должно появиться изображение на экране телевизора.Если разрешение подключенного телевизор автоматически будет определено не верно и на экране останутся черные не используемые полосы, то снова потребуется запустить «Параметры дисплея» и на теперь уже ставшем активном втором дисплее изменить расширение до требуемого значения, перетаскивая соответствующий ползунок.
- После произведенных настроек можно работать с экраном телевизора как с обычным монитором. Запускать на компьютере игры, производить просмотр фильмов в программе видеоплеере, получая при этом изображение на большой диагонали телевизора.
При отключении компьютера от телевизора не забудьте снова сделать экран компьютера основным. В противном случае при его запуске вы получите пустой рабочий стол.
В этой статье хочу разобрать как же подключить смартфон или планшет на андроид к телевизору без проводов. Тоесть как передать изображение с компьютера или планшета на экран вашего телевизора. В предыдущей статье я рассказал как подключить телевизор к компьютеру по wi-fi используя технологию DLNA . Правда при таком подключении можно просматривать только файлы которые у вас на жестком диске компьютера. Онлайн фильмы не посмотришь. Тут напомощь приходит технология Miracast, с помощью которой можно вывести на экран телевизора рабочий стол компьютера или вашего смартфона или планшета. Miracast представляет собой технологию передачи мультимедийной информации посредством Wi-Fi. В качестве транспорта используется Wi-Fi Direct (WiFi peer-to-peer) который уже должен быть предусмотрен в телевизоре, позволяющий двум устройствам обмениваться данными друг с другом без помощи роутера. Поддержка в andoid технологии Miracast началась с версии 4.2. В компьютере на базе процессора intel, используется технология WIDI это тоже самое что Miracast только с небольшими усовершенствованиями. В WIDI присутствует обязательная поддержка HD видео вплоть до 1080p(хотя Miracast допускает высокое разрешение, но не обязывает все устройства поддерживать его).

Суть технологии WiDi заключается в том чтобы заменить обычный кабель HDMI, беспроводным подключением от компьютера до телевизора. Для передачи данных с компьютера/ноутбука используется встроенный WiFi адаптер intel с поддержкой стандарта IEEE 802.11n. Исходные данные сжимаются по специальному алгоритму процессором Intel со встроенным графическим ядром (GPU) затем передаются на экран телевизора или ТВ адаптер, который производит декодирование данных и осуществляет передачу контента на телевизор или монитор.
Требования к параметрам телевизора:
- Телевизор должен быть совместим с технологией WiDi. Это можно узнать в паспорте телевизора, либо зайти в настройки телевизора и посмотреть там. Обычно это настройки сети, после настроек Wi-Fi и WiFi Direct располагается Miracast/Intel WiDi, если такой пункт есть значит телевизор совместим с этой технологией.
Либо можно докупить WiDi адаптер. (например netgear Push 2TV HD, netgear PT3000) последний поддерживает miracast (тоесть можно выводить на экран картинку с телефона). Который подключается к телевизору.

Требования к ноутбуку:
Процессор Inte Core i3, i5, i7 второго или третьего поколения
Активный встроенный в процессор видеоадаптер Intel HD 3000 (ноутбук с дискретным видео и отключенным встроенным видео ядром Intel - н будет поддерживать данную технологию. А владельцам ноутбуков с гибридной графикой для использования технологии Intel WiDi придется переключаться на встроенный видеоадаптер)
В ноутбуке должен быть установлен один из следующих видеоадаптеров
Intel Centrino Wireless-N 1000
Intel Centrino Advanced- N 6200, 6205, 6230, 1030
- Intel Centrino Advanced -N +WiMAX 6250, 6150
- Intel Centrino Ultimate -N 6300
Если на ноутбуке есть значок Intel WiDi - тогда ноутбук 100% поддерживает технологию WiDi
Требования к ПО:
На ноутбук должно быть установлено программное обеспечение от Intel, Intel my WiFi, Intel Wireless Display. На ОС windows 7 32/64 точно работать будет.
Так что если у вас ноутбук по всем этим параметрам проходит, тогда вы смело можете пользоваться этой возможностью, выводить изображение с ноутбука на экран телевизора. В будущем наверно таких ноутбуков будет больше и мы как пользователи у же небудем испытывать таких трудностей с подключением нотубука или компьютера по беспроводной сети к телевизору. Кстати, Intel WiDi начиная с версии 3.5 совместим с Miracast.
Подключение мобильного устройства к телевизору по технологии Miracast.
C технологией miracast все попроще, мобильные устройства поддерживают ее начиная с версии android 4.2.
И так перейдем к подключению смартфона например Nexus 4 к телевизору LG со SmartTV. Вообще настройка в других телевизорах со Smart TV известных марок, не особо отличается. Обязательно в телевизоре должен быть wi-fi встроенный. Потому что при подключении создается как бы wi-fi точка доступа телевизором, смартфон ее находит и подключается. Если Wi-Fi в телевизоре нет - можно опять же купить адаптер miracast.

1. Включаем Miracast в телевизоре. На пульте кнопка Settings. Открылись настройки, далее сеть, выбираем пункт Miracast/Intel WiDi . Переключатель переводим в положение вкл .
2. Теперь берем смартфон в моем случае Nexus 4, который обновился до android 5.0. Включаем Wi-Fi, Затем заходим в настройки-->Экран-->Беспроводной монитор.


В 5 андроиде это добраться до Miracast стало еще быстрее. В меню которое окрывается свайпом сверху взниз (штрока), назвается - "Передать изображение Экрана".

Я заметил после подключения телевизора к смартфону, что есть небольшая задержка между дествиями на смартфоне и отображением этих действий на экране телевизора. Кончено эта задержка не существенна, но в игры играть проблематично ну а для всего остального вполне приемлемо. На видео или презентациях эта задержка особо не отражается. Технология еще новая в самом своем начале можно сказать, так что думаю через пару лет, а то и раньше можно будет передавать качественное видео и совсем без задержки.
Прочитано 41516 раз














