Привет! Сегодня снова поговорим о безопасности беспроводных сетей и я расскажу о том, как разрешить доступ к панели управления маршрутизатором, только определенным устройствам.
Все устройства, которые подключены к Вашему роутру, по Wi-Fi, или по сетевому кабелю, могут получить доступ к настройкам. Конечно, если Вы сменил логин и пароль для доступа к панели управления маршрутизатором, то получить доступ будет не так просто. Но, многие эти данные просто не меняют и оставляют все по умолчанию.
Вот для примера. Смотрю, у себя на ноутбуке есть три сети, без защиты. Подключаемся. Первая выдала что-то типа «Windows не удалось подключится к…», наверное фильтрация по MAC адресам. А ко второй я сразу же подключился. Открываю браузер и набираю привычный адрес 192.168.1.1 ввожу стандартный логин и пароль, admin и admin и я уже в настройках чужого роутера. Хотя, то был даже не роутер, а ADSL модем TP-LINK с Wi-Fi.
Вот так, я уже подумал, может установить им пароль на сеть:). Это очень большая угроза в безопасности, можно даже получить доступ к локальной сети, если она настроена.
В настройках, сразу переходим на вкладку Security – Local Management (в русской версии Безопасность – Локальное управление) .
Дальше все просто. Там по умолчанию стоит “All the PCs on the…” . Это значит, что всем компьютерам, которые подключены к сети разрешен доступ к веб-утилите маршрутизатора. Нам так не нужно, сейчас исправим.
Ставим отметку возле “Only the PCs listed…” (Только указанные в списке компьютеры…) .
В самом низу есть пункт “Your PC’s MAC Address” (MAC-адрес вашего компьютера) напротив него есть кнопка “Add” (Добавить) . Нажимаем на нее и MAC-адрес нашего компьютера (с которого мы сейчас зашли в настройки) уже есть в списке разрешенных. Это значит, что доступ к панели управления можно будет получить только с этого компьютера.
Вы можете добавить еще другие MAC-адреса, других устройств, для которых хотите открыть доступ к настройкам. Просто пропишите новый MAC-адрес в другом поле. Посмотреть MAC-адреса уже подключенных устройств можно на вкладке DHCP – DHCP Clients List (DHCP – Список клиентов DHCP) . Оттуда и можно скопировать адрес нужного устройства.

И вот еще для русской версии:

Думаю, что там все понятно. Кстати, перезагружать маршрутизатор не нужно. После нажатия на кнопку сохранить, все уже начинает работать.
Я разрешил доступ только для своего ноутбука. Попробовал открыть адрес 192.168.1.1 на планшете, но он не открывается, просто бесконечно идет загрузка. Все работает!
Для того, что бы снова открыть доступ для всех устройств, просто снова установите отметку возле пункта “Всем компьютерам локально сети…” и сохраните изменения.
Все проверено, все работает!
Решил написать о возможных решениях еще одной проблемы с подключением к Wi-Fi в Windows 10. Это ошибка "Не удается подключиться к этой сети" . Когда мы в списке доступных сетей выбираем нужную нам сеть, нажимаем подключится, вроде бы идет подключение, но появляется надпись "Не удается подключиться к этой сети". В Windows 10 это выглядит вот так:
Появляться эта ошибка может из-за чего угодно: какой-то сбой в самой системе, или на роутере, смена параметров Wi-Fi сети (пароль, тип шифрования) , и т. д. Кстати, самая популярная причина, это как раз смена пароля Wi-Fi сети. Если при попытке подключить свой ноутбук на Windows 10 к Wi-Fi вы видите ошибку что это не возможно, то есть несколько способов, которые могут вам помочь. Сейчас мы их рассмотрим.
"Не удается подключиться к этой сети". Как исправить?
Первым делом, перезагрузите ноутбук и роутер. Очень часто, обычная перезагрузка помогает, и не нужно будет копаться в настройках.
Если же этот способ не помог, то нужно удалить сеть на вашем компьютере, забыть ее. Сделать это так же не сложно. Нажмите на иконку подключения к Wi-Fi и выберите Сетевые параметры .


Выберите сеть, к которой не удается подключится, и нажмите на кнопку Забыть .

После этого, попробуйте заново подключится к своей Wi-Fi сети. Нужно будет указать пароль. Можете смотреть эту . Более подробно о том, как "забыть" сеть в Windows 10, я писал .
Обновление: попробуйте отключить антивирус
В комментариях Алекс посоветовал отключить антивирус. Ему это помогло, ошибка "Не удается подключиться к этой сети" пропала, и он смог подключится к интернету. Так что, обязательно попробуйте у себя отключить антивирус. Как правило, нужно нажать правой кнопкой на иконку антивируса на панели уведомлений, и выбрать что-то типа "приостановить защиту".
Если вам известны другие варианты решения проблемы "Не удается подключиться к этой сети", которая появляется в Windows 10, то вы можете поделится ими в комментариях.
Обновление: обновляем конфигурацию оборудования
Снова же, в комментариях Артем написал, что от ошибки "Не удается подключиться к этой сети" он избавился обновлением оборудования в диспетчере устройств. Михаил подтвердил, что ему так же помог этот способ. Поэтому, решил добавить это решение в статью.
Достаточно зайти в диспетчер устройств, и нажать на кнопку "Обновить конфигурацию оборудования".

Возможно, вам этот способ так же поможет. Напишите о результатах в комментариях.
Обновление: смените канал Wi-Fi сети
Есть информация, что ошибка "Не удается подключиться к этой сети" может появляться из-за того, что Wi-Fi сеть, к которой не получается подключится работает на 12-том, или 13-том канале.
Для начала я советую несколько раз перезагрузить роутер. Возможно, он автоматически выберет другой канал, и все подключится (если проблема в этом) . Если не сработает, то можно самому сменить канал в настройках роутера по этой инструкции: .
Попробуйте установить любой канал, только не 12, или 13-тый. Если это не решил проблему, то рекомендую обратно поставить автоматический выбор канала.
Прежде чем приступить выяснять, почему не работает Wi-Fi или Интернет, следует знать (особенно для тех кто только приобрел Wi-Fi роутер), что мало просто подключить кабель провайдера к роутеру, его еще необходимо настроить (настроить Интернет и Wi-Fi сеть). Все ниже описанные методы действительны, если у вас до этого работал Wi-Fi и Интернет, а потом вдруг перестал или вы не можете подключить новое устройство к Wi-Fi. Для удобства я разделил статью на две части, первая посвящена невозможности подключиться к беспроводной сети, вторая часть ответит на ваши вопросы, если вы подключились к Wi-Fi сети, а Интернета нет.
Не удается подключиться к Wi-Fi сети.
Перезагрузка роутера.
Первое, что необходимо сделать при возникновении проблем с подключение к Wi-Fi сети - перезагрузить роутер. Для этого просто отключите блок питание от роутера и спустя несколько секунд подключите вновь. Спустя 1-2 мин. устройство загрузится, после этого попробуйте подключиться еще раз к беспроводной сети. Что бы в дальнейшем избежать подобных ситуаций, рекомендую обновить прошивку роутера (возможно производитель знает о проблеме и исправил ее в новой прошивки).
Включение Wi-Fi модуля на ноутбуке.
Проверьте включен ли Wi-Fi на ноутбуке, не буду поворотятся, все способы включения Wi-Fi я описал в статье Как включить Wi- Fi на ноутбуке .
Изменение режима беспроводной сети.
Если вы пытаетесь подключить устройство (ноутбук, смартфон) которому более 5-7 лет, необходимо учесть, что он может не поддерживать современный режим работы Wi-Fi -n . Поэтому необходимо переключить роутер на режим работы, который поддерживается устройством или включить смешанный режим b/g/n . Более подробно о режимах работы Wi-Fi описано . Для того что бы переключить режим беспроводной сети, необходимо зайти на веб интерфейс роутера, зайти в настройки Wi-Fi и выбрать подходящий режим.
Удаление задублированного имени сети SSID.
Одна из возможных проблем не возможности подключаться к Wi-Fi - это дублирование имение Wi-Fi сети (SSID). Предположим, вы пришли к знакомым, у них Wi-Fi сеть называется "Home", вы к ней успешно подключились. Прошло время и уже у других знакомых или у себя дома вы встретили это же имя сети. Ноутбук (это относится и к планшетам, смартфонам) пытается подключиться к сети используя сохраненный раннее пароль, но у него это не удается поскольку для этого имени используется новый пароль. Для решения этой проблемы необходимо удалить из списка сохраненных Wi-Fi сетей совпадающую сеть.
Для этого нажмите правой кнопкой мыши на значок сети в правом нижнем углу экрана и выберите "Центр управления сетями и общим доступом".

После этого вы увидите список сохраненных беспроводных сетей. Если вы видите, что сеть к которой вы пытаетесь подключиться есть в этом списке, необходимо удалить ее из этого списка. Выберите сеть и нажмите кнопку "Удалить". После этого для подключения беспроводной сети необходимо будет ввести пароль.

Нет Интернета по Wi-Fi.
Проверка оплаты Интернета.
Самое простое, что может быть при не работающем Интернете - пришло время оплатить его или ведутся работы у провайдера. Для выяснения ситуации позвоните провайдеру и уточните есть ли у вас задолженность за Интернет и не ведутся ли работ на линии.
Статический IP адрес.
Одной из проблем не работы Интернета, может быть - прописанный статический адрес не с теми сетевыми настройками, которые необходимы. В этом случае я рекомендую использовать автоматическое получение сетевых настроек. Для этого необходимо попасть в Центр управления сетями и общим доступом. Один из способов сделать это- нажать правой кнопкой мыши на значок сети в правом нижнем углу экрана и выбрать "Центр управления сетями и общим доступом".
![]()
Другой способ- воспользоваться горячими клавишами
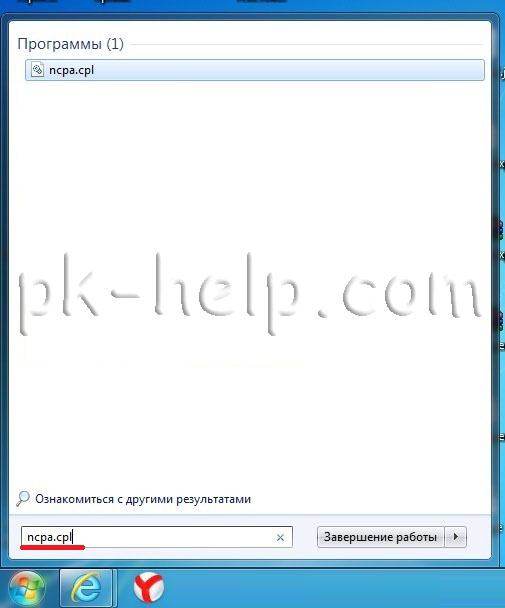
Не важно каким из способов вы пользовались результат будет один - на мониторе появится окно Сетевых подключений. Далее необходимо на беспроводном подключение нажать двумя кликами мыши, В открывшемся окне состояния выбрать "Свойства" в окне свойств "Протокол Интернета версии 4 (TCP/IPv4)"


Проблема с роутером.
Интернет может не работать по причине сбоя роутера, самое простое, что можно сделать - перезагрузить его. Случаются ситуации когда роутер сбрасывает настройки Интернета, в таком случае необходимо подключиться к нему по веб интерфейсу и заново вписать настройки Интернета, что бы в дальнейшем испытывать меньше проблем с роутером рекомендую обновить его прошивку.
Заключение
В этой статье я описал все известные мне способы решения проблем с Wi-Fi и Интернет. Если указанные методы вам не помогли, можете детально описать проблему в комментарии и я вместе с читателями этого сайта постараемся вам помочь.














