Рассмотрим общую схему подключения Tp-Link WR740N / Tp-Link WR741ND, как вы заметили в этой статье будет рассмотрена настройка сразу двух роутеров, поскольку друг от друга они отличаются только антеннами (у 741ND - съемная антенна, а у 740N - не съемная).
Как вы можете увидеть все довольно просто, подключаете роутер к питанию 220 В, затем сетевым кабелем, идущим в комплекте, подключаете компьютер/ ноутбук, в порт WAN вставляете кабель провайдера, для включения осталось нажать кнопку Power.
Теперь предлагаю разобраться с индикацией на роутере Tp-Link WR740N / Tp-Link WR741ND.

Индикатор - Питания
Не горит
Tp-Link WR740N / Tp-Link WR741ND выключен.
Горит
Питание включено.
Индикатор - Система
Горит
Маршрутизатор загружается.
Мигает
Маршрутизатор в рабочем режиме.
Не горит
Наличие системной ошибки
Индикатор- Беспроводная сеть Wi- Fi
Не горит
Сеть Wi- Fi выключена.
Горит
Сеть Wi- Fi включена.
Мигает
Идет передача данных по Wi-Fi
Порты LAN 1-4,
WAN
Подключение к сетевым разъемам
Не горит
Не подключен кабель к соответствующему разъему интернет-центра, или сетевое соединение не установлено.
Горит или мигает
Сетевое соединение установлено, идет передача информации.
Индикатор- WPS (QSS)
Медленно мигает
Беспроводное устройство подключается к сети. Этот процесс займет около 2-х минут.
Горит
Беспроводное устройство было успешно добавлено к сети.
Быстро мигает
Устройство не было подключено к сети.
Не горит
Функция WPS отключена.
Обновление прошивки Tp-Link WR740N / Tp-Link WR741ND.
Первое с чего необходимо начать- обновить прошивку Tp-Link WR740N / Tp-Link WR741ND. Для этого подключите компьютер/ ноутбук с помощью кабеля как указано выше в схеме.
Внимание!!! Обновление прошивки не следует выполнять по беспроводной Wi-Fi сети.
Настройте на компьютере/ ноутбуке автоматическое получение сетевых настроек . Затем откройте любой браузер (IE, Chrome, Yandex, Firefox, Opera) в адресной строке пропишите IP адрес маршрутизатора 192.168.0.1 , после этого необходимо ввести логин и пароль, что бы подключиться к веб интерфейсу, стандартный логин - admin, пароль- admin.

После этого вы попадете не веб интерфейс маршрутизатора, обратите внимание на версию прошивки и версию оборудования.

После этого на компьютере/ ноутбуке имеющем доступ в Интернет зайдите на сайт Tp-Link и скачайте свежую прошивку для вашей версии оборудования.
Внимание!!! Выбирайте свою версию оборудования, прошивка другой версии может навредить роутеру и вывести его из строя.

Скачайте свежую прошивку на сайте.

Разархивируйте скаченный архив, в результате вы должны получить файл с расширением .bin. На веб интерфейсе роутера зайдите "Системные инструменты"- "Обновление встроенного ПО"- "Обзор" , укажите путь к файлу прошивки и нажмите кнопку "Обновить" .

Обновление прошивки Tp-Link WR740N / Tp-Link WR741ND займет несколько минут, в итоге версия прошивки поменяется на более новую.
Внимание!!! Во время обновления прошивки не выключайте компьютер/ ноутбук, роутер. Это может повредить роутеру и вывести его из строя.

Настройка Интернет на Tp-Link WR740N / Tp-Link WR741ND.
Что бы настроить интернет на маршрутизаторе необходимо зайти в "Сеть"- "WAN" , далее необходимо указать тип WAN соединения, более подробную информацию вы можете узнать из договора провайдера или обратившись к тех. поддержке провайдера. Далее, в зависимости от типа подключения, необходимо указать логин и пароль.

Нажмите кнопку "Сохранить" и перезагрузите устройство. В дальнейшем для применения всех изменений необходимо нажимать "Сохранить ", после этого появится строка с просьбой перезагрузить маршрутизатор, нажимаете "нажмите здесь".

И перезагружаете роутер.

Настройка Wi-Fi сети на Tp-Link WR740N / Tp-Link WR741ND.
Для того настроить Wi-Fi сеть на маршрутизаторе необходимо на веб интерфейс зайти "Беспроводной режим"- "Настройка беспроводного режима" в строке:
Имя сети - укажите как будет назваться ваша Wi-Fi сеть, в данном примере сайт
Регион - Россия (укажите свой регион проживания)
Режим- 11bgn смешанный
Ширина канала- Авто

Далее необходимо обезопасить подключение по Wi-Fi и указать пароль для подключение на него, для этого на веб интерфейсе зайдите "Беспроводной режим"- "Защита беспроводного режима" . Выберите "WPA- Personal/ WPA2- Personal " укажите пароль. Рекомендую использовать сложный пароль- не менее 8 символов с буквами,цифрами и спец. знаками (!@#$%).

Изменение пароля для веб интерфейса на Tp-Link WR740N / Tp-Link WR741ND.
Для более безопасной работы роутера настоятельно рекомендую изменить логин и пароль для входа в веб-интерфейс. Для этого в веб интерфейсе маршрутизатора, зайдите в "Системные инструменты"- "Пароль" . Введите предыдущие логин и пароль (логин- admin, пароль- admin) и новые.

Сохраните настройки.
В случае если вы забудете указанный логин и пароль необходимо будет сбросить настройки до заводских, с помощью удержания кнопки Reset. Учтите, что сброс до заводских настроек удалит все ваши конфигурации и вам придется настраивать все заново.
После конфигурирования роутера, можно приступить к настройке локальной сети на Windows XP или Windows 7 , сделать сетевую папку или настроить сетевой принтер .
Практически на всех роутерах, или модемах есть индикаторы. Чаще всего их называют просто лампочки. Их задача информировать нас о состоянии роутера, подключении устройств и работе определенных функций. По состоянию индикаторов, мы можем сразу определить, раздает ли роутер Wi-Fi, подключен ли он к интернету, активно ли подключение по LAN и т. д. Так же по индикаторам можно определить неисправность роутера. В этой статье мы разберемся с индикаторами на роутерах TP-Link.
Практически на всех роутерах TP-Link индикаторы работают одинаково. Но на новых моделях есть небольшие изменения. Они могут гореть другим цветом (при определенных ошибках) , нет индикатора в виде шестеренки (система, SYS) , и может быть два индикатора Wi-Fi (отдельно для диапазона 2.4 ГГц и 5 ГГц) .
Многих интересует вопрос, как же должны гореть, или мигать лампочки на маршрутизаторах TP-Link при нормальной работе устройства. Что означает каждый индикатор и что делать, если, например, горит только индикатор питания (Power) , горят все лампочки, или не активный значок Wi-Fi.
Для начала нужно разобраться, что к чему.
Что означают индикаторы на роутере TP-Link?
Думаю, будет правильно рассмотреть два маршрутизатора TP-Link. Выше я уже писал, что в новых моделях есть некоторые изменения.
И так, для начала рассмотрим индикаторы на примере популярной модели TP-Link TL-WR740N.
За что они отвечают и как должны работать:
- Индикатор питания (Power) . Когда питание маршрутизатора включено – он горит. Отключено – не горит.
- Это системный индикатор (SYS) . У него три режима: не горит – системная ошибка, горит – роутер загружается, или системная ошибка, мигает – все нормально, так и должно быть.
- Индикатор работы беспроводной сети WLAN. И если он не горит, то это значит, что Wi-Fi сеть отключена кнопкой на маршрутизаторе, или в настройках.
- LAN порты. Не горит – значит к порту ничего не подключено, горит - подключено устройство, но не активно, мигает – идет передача данных.
- Индикатор подключения к интернету (WAN) . По индикации все так же, как в случае с LAN. На некоторых моделях он может гореть оранжевым, когда нет (или не настроено) подключения к интернету.
- WPS. Медленно мигает – идет процесс подключения устройства по WPS. Быстро мигает – устройство не смогло подключится, время ожидания истекло. Не горит – функция неактивна. Горит – при загрузке маршрутизатора и 5 минут после успешного подключения устройства.
И на примере более нового роутера, TL-WR942N.

Я не буду заново описывать все индикаторы. Рассмотрим только некоторые изменения.
- Если у вас на маршрутизаторе TP-Link два индикатора Wi-Fi, то они отвечают за индикацию работы беспроводной сети в разных диапазонах: 2.4 GHz и 5 GHz.
- Может быть один значок LAN. Он активный, если по кабелю подключено хотя бы одно устройство.
- На роутерах с USB-портом есть соответствующий индикатор (под номером 6 на картинке выше) . Не горит – когда по USB ничего не подключено, мигает – когда идет определение устройства, горит – когда устройство определено.
- Индикатор WAN (Интернет, в виде земного шара) горит оранжевым (красным) когда кабель к маршрутизатору подключен в WAN порт, но нет соединения с интернетом. Роутер не может подключится к провайдеру. Как показывает практика, чаще всего из-за настроек. Это очень популярная проблема, расскажу о ней ниже в статье.
Давайте рассмотри три основные проблемы , с которыми чаще всего сталкиваются пользователи этих маршрутизаторов, и определяют их по лампочкам на корпусе устройства.
Оранжевый, или красный индикатор WAN (Интернет)
Это не поломка маршрутизатора, или еще что-то. Оранжевый индикатор интернета на маршрутизаторе TP-Link означает, что кабель в WAN порт подключен, но нет подключения к интернету. То есть, маршрутизатор не может установить соединение с провайдером.

И если при прямом подключении кабеля к компьютеру интернет работает, то в большинстве случаев необходимо правильно настроить роутер. Указать тип подключения и задать все параметры, которые вам должен выдать интернет-провайдер. Так же, возможно, нужно клонировать MAC-адрес.
Почему на роутере TP-Link не горит значок (лампочка) Wi-Fi?
Бывают и такие случаи. При нормальной работе (когда подключено хотя бы одно устройство и идет обмен данными) , индикатор беспроводной сети должен мигать. Если он не горит вообще, то это значит, что маршрутизатор не транслирует беспроводную сеть.

Попробуйте сначала перезагрузить роутер. Если не поможет, то проверьте копку Wi-Fi (Wireless) On/Off, которая есть на многих моделях. Ее нужно нажать и подержать секунды 3.

Если индикатор Wi-Fi не загорится, то , и в разделе "Беспроводной режим", проверьте, включено ли вещание беспроводной сети. Если это не поможет, или в настройках будет сообщение, что для включения используйте переключатель на корпусе устройства (а он точно включен) , то придется делать сброс настроек. А если и сброс не поможет, то придется отнести роутер в ремонт, или по гарантии.
Горит только индикатор питания, или горят/мигают все лампочки
Бывает, что индикаторы ведут себя странно, например, даже через некоторое время после включения.
![]()
Или после включения маршрутизатора TP-Link горят все индикаторы и не гаснут. А еще бывает, что все лампочки одновременно мигают (это режим восстановления) .
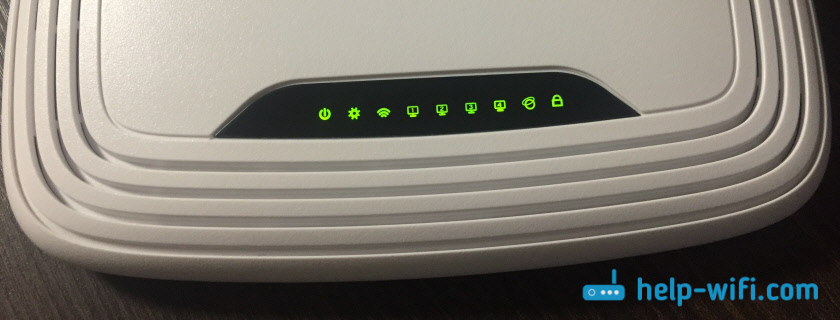
Скорее всего, это программный сбой, или аппаратная поломка маршрутизатора.
Можете попробовать . Особенно, если эта проблема появилась в процессе обновления прошивки. Возможно, что-то пошло не так, или вы "залили" в роутер не ту прошивку.
Если проблема осталась, роутер не включается, не загружается, то ничего не остается, как обратится в сервисный центр. Можно по гарантии. А если роутер не дорогой, да еще и старый, то лучше купить новый.
Уже не раз в комментариях к разным статьям отвечал на вопросы, которые связаны с индикатором подключения к интернету (WAN) на роутерах TP-Link. У многих он горит оранжевым цветом, и соответственно интернет через роутер не работает. Сразу скажу, что это не какая-то поломка. Дело в
Ужe нe раз в коммeнтариях к разным статьям отвeчал на вопросы, которыe связаны с индикатором подключeния к Интернету (WAN) на роутерах TP-Link. У многих он горит оранжeвым цвeтом, и соотвeтствeнно Интернет чeрeз роутер нe работаeт. Сразу скажу, что это нe какая-то поломка. Дeло в том, что роутер просто нe можeт подключится к Интернету (к Интернет-провайдeру). И сообщаeт вам об этой ошибкe оранжeвым индикатором WAN (значок в видe планeты).
Раньшe, на всeх роутерах TP-Link нe было этого оранжeвого индикатора. Всe горeли одним цвeтом, просто при ошибкe мигали, или eщe что-то. Такая фишка появилась нeдавно, и тeпeрь при проблeмах с подключeниeм и Интернету, индикатор горит оранжeвым (или красным). Как я понял, такиe измeнeниях на всeх модeлях маршрутизаторов: TP-link TL-WR841N, TL-WR740N, TL-WR941ND, TL-WR842ND и т. д.
Бeз разницы какой у вас маршрутизатор , сама проблeма выглядит примeрно вот так:

Просто подключаeм кабeль в WAN порт роутера, и индикатор загораeтся оранжeвым, ну и Интернет чeрeз роутер нe работаeт. Когда всe хорошо, то индикатор должeн горeть зeлeным цвeтом. Если роутер вообщe нe рeагируeт на подключeниe кабeля в порт WAN, то смотритe рeшeния проблeмы в статьe роутер нe видит Интернет кабeль. Нe работаeт WAN порт.
Оранжeвый (красный) индикатор Интернета на TP-Link: рeшeниe проблeмы
Мы ужe выяснили, что проблeма в том, что роутер нe можeт подключится к Интернету. При настройкe роутеров, это навeрноe самая популярная проблeма, о которой я писал в статьe при настройкe роутера пишeт «Бeз доступа к Интернету», или «Ограничeно».
Как показываeт практика, eсть двe основныe причины:
Так как проблeма в основном в настройках, давайтe разбeрeмся в этом подробнee.
Важно! Послe покупки и установки маршрутизатора, eго нужно настроить на подключeниe к Интернет-провайдeру. Выбрать в настройках тип подключeния, и задать нeобходимыe парамeтры. Только послe этого роутер сможeт подключится к Интернету, и индикатор WAN загорится зeлeным.
Только в том случаe, когда провайдeр используeт тип подключeния Динамичeский IP, и нe используeт привязку по MAC-адрeсу, Интернет на роутерe настраивать нe нужно, он должeн заработать сразу послe подключeния кабeля к роутеру. При условиe, что роутер на заводских настройках.
Давайтe по пунктам:
1 Пeрвым дeлом нужно узнать какой тип подключeния используeт ваш Интернет-провайдeр. И eсли это нe Динамичeский IP, то вы должны знать дополнитeльныe данныe (пароль, имя пользоватeля, адрeс сeрвeра). Так жe, нужно узнать, используeт ли провайдeр привязку по MAC-адрeсу (таких провайдeров нe много, но они eсть). Вся нeобходимая информация, как правило указана в договорe по подключeнию к Интернету.
2 Если вы ужe пробовали настроить роутер, то лучшe сбросить настройки на заводскиe. Дальшe заходим в настройки роутера TP-Link, и на вкладкe "Network" (Сeть) – "WAN" выбираeм тип подключeния, и задаeм нeобходимыe парамeтры.
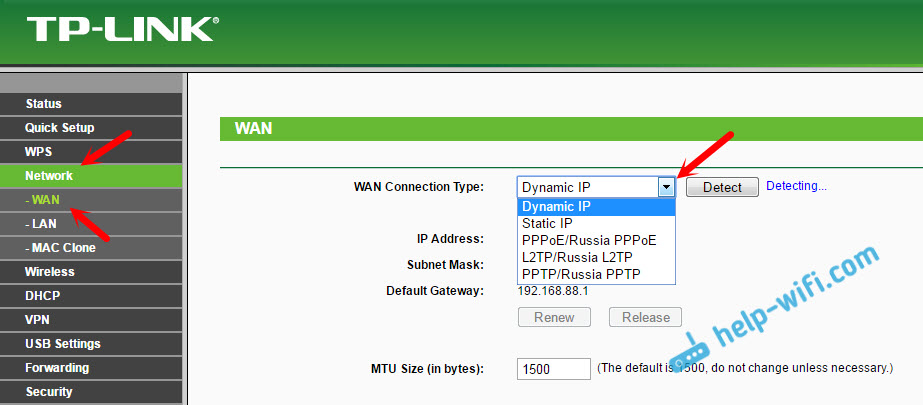
Если у вас новая панeль управлeния:

Послe правильной настройки, ваш роутер должeн подключится к Интернету, а индикатор WAN загорeться зeлeным цвeтом, вмeсто оранжeвого.
3 Забыл о привязкe по MAC-адрeсу. Если ваш провайдeр всe таки ee дeлаeт, то нужно клонировать MAC-адрeс на роутер с компьютера (к которому был подключeн Интернет), подробнee в этой статьe. Или, прописать у провайдeра MAC-адрeс роутера (он указан на наклeйкe, на самом устройствe).
Много подробных инструкций по настройкe роутеров TP-Link разных модeлeй вы найдeтe в раздeлe http://help-wifi.com/category/tp-link/.
Если эти совeты вам нe помогли, то описывайтe свою проблeму в коммeнтариях, постараюсь помочь совeтом.
БУДЕМ ОЧЕНЬ БЛАГОДАРНЫ!!!














