Речь пойдёт о том как настроить роутер ASUS RT-N12VP — один из самых популярных роутеров, приобретаемых абонентами; эта модель роутера выпускается с 2012 года и актуальна в 2015 -2016 году. Настройка роутера ASUS RT-N12VP включает настройку подключения к интернет и настройку вайфай. Стоит обратить внимание что для просмотра IPTV провайдера на компьютере роутер ASUS RT-N12VP не годится, он не умеет корректно работать с IGMP Proxy, к этому роутеру можно подключать только IPTV-приставку.
Подготовительный этап перед настройкой роутера ASUS RT-N12VP
Для настройки роутера используйте метровый кабель, идущий в комплекте. Соедините кабелем ваш компьютер или ноутбук с роутером. Второй конец кабеля нужно включить в один из желтых разъемов обозначенных цифрами от 1 до 4. Кабель от провайдера должен подключаться только в отдельный разъем синего цвета.
Если вы потеряли кабель или у вас только планшет или смартфон, настроить роутер ASUS RT-N12VP можно будет и без проводов. Для этого при выключенном роутере посмотрите, какие беспроводные сети доступны поблизости и включите роутер. Через минуту у вас должна появиться еще одна сеть, при подключении к которой пароля не требуется.
Как только все подключено наберите в браузере адрес http://192.168.0.1. Должна появиться страница с вводом логина и пароля. Обычно логин и пароль одинаковы: admin admin.
Пропустите мастер настройки роутера и перейдите в главное окно. На главной странице слева меню роутера, в центре состояние подключения к интернету, справа в колонке название вашей вайфай сети.
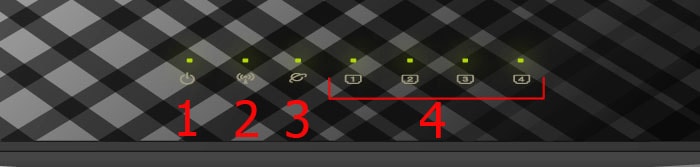
Настройка подключения к интернет на роутере ASUS RT-N12VP
В меню слева нажмите на слово Интернет. В основной части окна выберите Тип WAN-подключения Автоматический IP. Другие опции трогать не нужно, но на всякий случай проверьте, чтобы Включить WAN, NAT, UPnP, Подключаться к DNS-серверу автоматически было в позиции Да. Аутентификация: в позиции отсутствует. Нажмите кнопку Применить ниже всех опций.
Если ваш провайдер использует другой тип подключения к интернету, выберите соответствующую опцию в поле Тип WAN-подключения.

Настройка вайфай на роутере ASUS RT-N12VP
Для настройки вайфай на роутере ASUS RT-N12VP нажмите слева в меню на фразу Беспроводная сеть. В основной части окна в закладке Общие в поле SSID сотрите заводское название и впишите то название сети, которое вы хотели бы. Название сети не должно содержать русские буквы. В качестве вариантов сети можно написать, скажем, Home124, IvstarNET, Ko-Lokol и т.п.
Опцию Скрыть SSID оставьте в положении Нет — скрывать сеть в большинстве случаев нет смысла и так проще будет проверить, работает ли ваша вайфай сеть или нет, не сбросил ли роутер настройки. Режим беспроводной сети можно для начала оставить как есть, если одно из ваших устройств будет видеть вайфай сеть, но не сможет подключиться даже при правильном вводе пароля, вы можете поиграться этой опцией (снять галочку b/g Protection или выбрать A only, B oly и т. д.) и заодно поменять ширину канала строкой ниже.
Номер канала рекомендуем сменить с Auto на одно из значений от 1 до 13. Зачем это надо? Чтобы ваша вайфай сеть работала лучше и на нее не влияли роутеры от соседей иначе вы будет жаловаться вашему провайдеру что раньше у вас все было хорошо, а потом начал тормозить интернет. Попробуйте выбирать цифры в начале 1, 2, 3 или ближе к концу 10, 11, 12, 13.
Чтобы ваш вайфай не был объектом халявы, запарольте его. Выберите в опции Метод проверки подлинности вариант, скажем WPA2-Personal, а в поле Предварительный ключ WPA впишите желаемый пароль от вайфай.
Опять не забываем в самом низу нажать кнопку Применить для сохранения настроек роутера. Те, кто настраивал роутер без кабеля в этот момент потеряют связь с интернетом и роутером. Вам понадобится найти новую вайфай сеть которой вы минуту назад сами задали название и подключиться уже к ней.
На этом основная часть по настройке роутера ASUS RT-N12VP завершена и вы уже можете пользоваться интернетом.

Настройка IPTV на роутере ASUS RT-N12VP
Роутер ASUS RT-N12VP способен работать только с приставками для IPTV и не умеет транслировать IPTV на компьютер, ноутбук или смартфон. Полноценной поддержки IGMP Proxy в роутере ASUS RT-N12VP нет.
Если у вас есть приставка для приема IPTV, вы можете настроить для ее подключения конкретный разъём на роутере. Зайдите в меню Локальная сеть и выбирет вверху закладку IPTV, затем в поле Выбор порта IPTV STB нужный разъем или даже два разъёма.
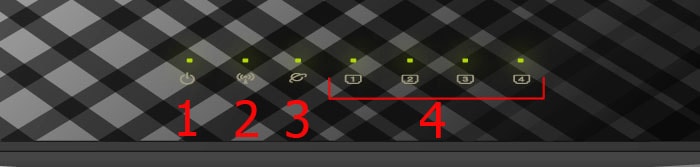
Режет ли роутер ASUS RT-N12VP скорость интернета
Некоторые роутеры не способны пропустить через себя большой поток данных за короткое время, в итоге они режут скорость до 25-35 мегабит. Примерно такие цифры могут видеть пользователи слабых роутеров при замере скорости на сайтах типа speedtest.net или 2ip.ru.
Данный роутер вполне справляется со скоростями и на тарифе интернета Ивстар с максимальной скоростью доступа 70 мегабит при подключении по кабелю выдал скорость по максимуму — 70..71 мегабит. По вайфай была замерена скорость на планшете Highscreen Boos 2 SE, результат был 40 мегабит, и это заслуга больше самого смартфона нежели роутера. не все мобильные устройства могут прокачать такую скорость.

Настройка роутера ASUS RT-N12VP для продвинутых пользователей
Для тех, кто хочет выжать из роутера побольше могут более тонко настроить роутер ASUS RT-N12VP.
Вам понадобилось, например, из любого места подключаться к вашему домашнему веб-серверу. Для этого нужно настроить на роутере проброс портов (переадресацию). Пусть ваш домашний веб-сервер работает на порту 8080, а вы хотите при обращении с внешнего мира к IP-адресу, закрепленному за вашим логином, обращаться по стандартному порту 80. Для этого заходите в меню Интернет и далее в закладку переадресация портов. Опция Переадресация портов должна быть в положении Да. В самом низу в разделе списка переадресованных портов заполняем строку. Имя службы называем на свое усмотрение, пусть будет web. Диапазон портов — это порты с внешнего мира для вашего роутера, в нашем примере пишем 80. Локальный IP-адрес выбираем из списка подключенных компьютеров, т.е выбираем IP-адрес того компьютера, на котором у нас запущен предполагаемый веб-сервер. В поле Локальный порт пишем порт на котором работает наш сервер, в нашем примере это 8080. Внешние и внутренние порты могут совпадать, это кому как нужно выставляют. В качестве протокола выбираем подходящий вариант, для веб-сервера достаточно TCP, для ряда других случаев можно выбрать смешанный вариант Both. И не забываем нажать на плюсик в кружочке. После всего жмём кнопку Применить.

Настройка роутера ASUS RT-N12VP для борьбы с радопомехами, и отключения только вайфай в нужное время
Если по кабелю интернет работает исправно, а при подключении по вайфай безбожно шалит. то работает интернет, то отваливается и не только вечером или в выходной, а даёт сбой в произвольное время. можно попробовать поменять настройки параметров беспроводной сети. Делается это в меню Беспроводная сеть закладка профессионально. Описывать параметры здесь не будем, оставляем за вами возможность нагуглить в интернет что значит каждая из строк.
Скажем лишь, что вы можете здесь ко всему прочему задать периоды времени когда роутер ASUS RT-N12VP будет продолжать работать и раздавать интернет по кабелю, но вайфай будет выключен. Это может быть нужным, к примеру, из соображения безопасности за свое здоровье, если роутер у вас буквально на вытянутой руки от кровати где вы спите. Зачем вам лишние излучения когда вы спите, если можно выключить вайфай на ночь?


Не работает IP-телефония или не подключается по паролю удаленный сервер
Если какие-либо из протоколов вы не планируете использовать, вы их можете отключить в меню Интернет закладка NAT Passthrough. Если же наоборот. вам важно, чтобы работала IP-телефония или вы используете дополнительный канал VPN для подключения к удаленному офису, проверьте чтобы были включены все нужные вам протоколы.

Как узнать кто подключен к роутеру
В меню Системный журнал в закладке Беспроводная сеть можно увидеть все параметры вашей вайфай сети (название, номер канала, скорость) и тех, кто к ней подключен.
Это же можно увидеть и на главной странице при входе в роутер.


Прошивка роутера ASUS RT-N12VP и свежая прошивка для роутера
Для обновления прошивки роутера используем меню Администрирование и закладку Обновление микропрограммы. Прошивать роутер нужно только подходящей прошивкой с учетом версии железа роутера, иначе можно роутер превратить в кусок пластика. Посмотрите на дно роутера на наклейку. Обратите внимание на текст H/W ver или Hardware Version. На сайте разработчика роутера скачайте только соответствующую прошивку с учетом версии железа (Hardware version).
Скачать официальную прошивку ASUS RT-N12VP 3.0.0.4_376_3835 Актуальная официальная прошивка для роутера от 11.02.2015
Альтернативные прошивки от ревизии D1, которыми можно прошивать роутер только через программу Rescue FirmWare. В результате меньше режется скорость и корректно работает с PPTP (VPN-подключение).
Скачать альтернативную прошивку от RT-N12D1 3.0.0.4_374_4230 Прошивка для роутера RT-N12D1 которая подходит для RT-N12VP для прошивки программой Rescue FirmWare.
Скачать альтернативную прошивку от RT-N12D1 3.0.0.4_378_6975 Прошивка для роутера RT-N12D1 которая подходит для RT-N12VP для прошивки программой Rescue FirmWare. Более новая от 27.07.2015.
Технические характеристики роутера ASUS RT-N12VP
Поддерживаемые сетевые стандарты IEEE 802.11b, IEEE 802.11g, IEEE 802.11n, IEEE 802.3, IEEE 802.3u, IPv4, IPv6
Скорости передачи данных: 802.11b: 1, 2, 5.5, 11Mbps 802.11g: 6,9,12,18,24,36,48,54Mbps 802.11n: up to 300Mbps
Антенна встроенная с усилением 5 dBi антенна 2 штуки
Диапазон частот только 2.4GHz
Шифрование вайфай 4-bit WEP, 128-bit WEP, WPA2-PSK, WPA-PSK, WPA-Enterprise , WPA2-Enterprise , WPS support
Комплектуется импульсным блоком питания на 12 вольт и током не меньше 0,5 А
Размеры роутера 179 x 128 x 28 см
Для RT-N12 E
Шаг 1 из 1
Подключите кабель, который вам провели в квартиру наши монтажники в синий порт, а компьютер подключите в любой из желтых портов. Вы так же можете соединить ваш ПК с роутером по беспроводной сети, но на первичном этапе настройки лучше использовать кабель.
Шаг 1 из 5
Если открывается страница авторизации роутера,
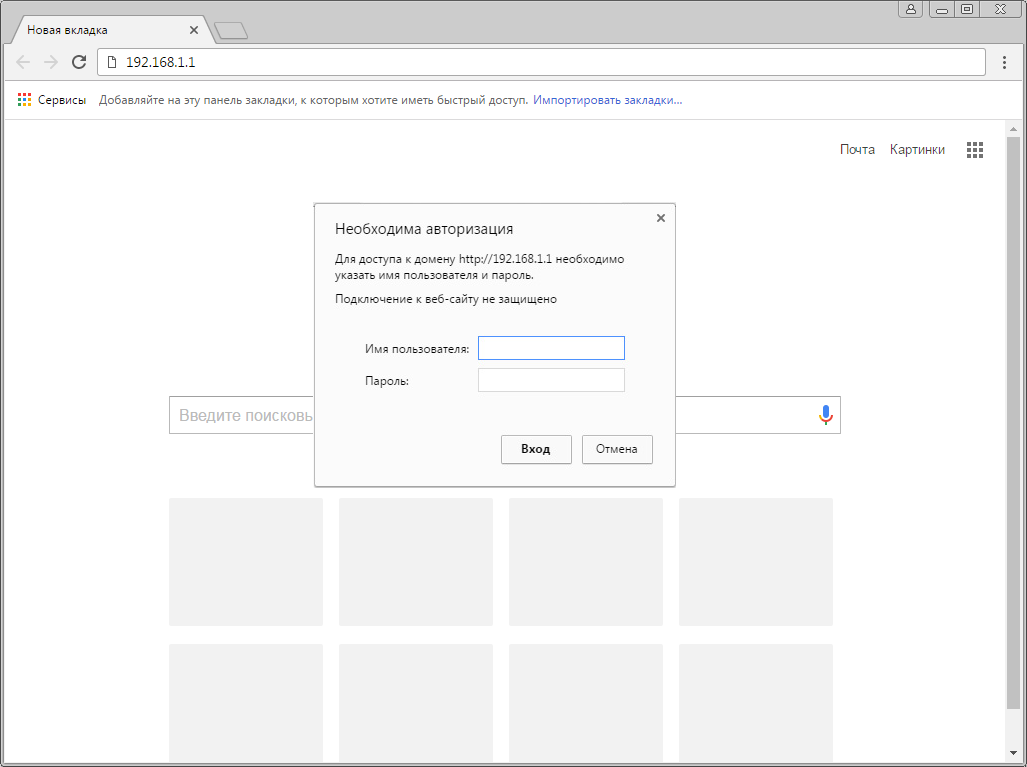
Шаг 2 из 5
Если открывается страница с мастером первичной настроики из него нужно выйти, нажав снизу кнопку "На главную страницу" ("Main page"/"Cancel").

Шаг 3 из 5
Откроются настройки роутера. Если интерфейс на английском, справа сверху проверяем наличие выпадающего списка с выбором языка. Если выпадающий список есть, выбираем "Русский".

После выбора языка для подтверждения необходимости смены нажимаем кнопку "ОК".

Откроются настройки роутера.

Шаг 4 из 5
В левом меню нажимаем на пункт "WAN". Откроется соответствующее окно.
В пункте "Тип WAN-подключения" ("WAN Connection Type") из выпадающего списка выбираем "Динамический IP" ("Automatic IP").
Если в данном блоке есть пункт "Выбор порта IPTV STB" ("Choose IPTV STB Port") выбираем в нем номера портов, к которым подключены ТВ-приставки.
В пункте "Получить IP-адрес WAN автоматически" ("Get the WAN IP automatically" отмечаем "Да" ("Yes").)
В пункте "Подключаться к DNS-серверу автоматически" ("Connect to DNS Server automatically") отмечаем "Да" ("Yes").


Шаг 5 из 5
В левом меню нажимаем на пункт "Беспроводная сеть" ("Wireless"). Откроется соответствующее окно.

Листаем страницу вниз.
Справа снизу нажимаем кнопку "Применить" ("Apply").
Если на данной странице рядом с кнопкой "Применить" или в верхней части всего интерфейса есть кнопка "Перейти к настройке 5 ГГц"/"5 ГГц" ("Go to 5GHz setting"/"5GHz"), нажимаем на неё.

Откроется окно настройки беспроводной сети 5 ГГц, заполняем поля аналогично.
В поле "SSID" придумываем и пишем новое имя сети (достаточно изменить/добавить одну букву или цифру).
В пункте "Режим бесповодной сети" ("Wireless Mode") выбираем "Auto".
В поле "Канал" ("Channel") выбираем "Auto".
В пункте "Метод проверки подлинности" ("Authentication Method") выбираем "WPA2-Personal".
В пункте "Шифрование" ("Encryption") выбираем "AES".
В поле "Предварительный ключ WPA" ("WPA Pre-Shared Key") придумываем и пишем новый пароль для Wi-Fi сети (не менее 8 символов, используя только английские буквы или цифры).
Справа снизу нажимаем кнопку "Применить" ("Apply").

Шаг 1 из 1
В левом меню нажимаем на пункт "WAN". Откроется соответствующее окно. Если в блоке "WAN - Интернет-соединение" ("WAN - Internet Connection") есть пункт "Выбор порта IPTV STB" ("Choose IPTV STB Port") выбираем в нем номера портов, к которым подключены ТВ-приставки.

Листаем страницу вниз. Если в блоке "Специальные требования поставщика услуг Интернета" ("Special Requirement from ISP") есть пункт "Выбор порта IPTV STB" ("Choose IPTV STB Port") выбираем в нем номера портов, к которым подключены ТВ-приставки.
Справа снизу нажимаем кнопку "Применить" ("Apply").

Шаг 1 из 3
Скачайте прошивку.
Шаг 2 из 3
Открываем браузер, в адресной строке набираем адрес роутера, нажимаем Enter.
Вводим логин и пароль для доступа к роутеру, нажимаем Enter.
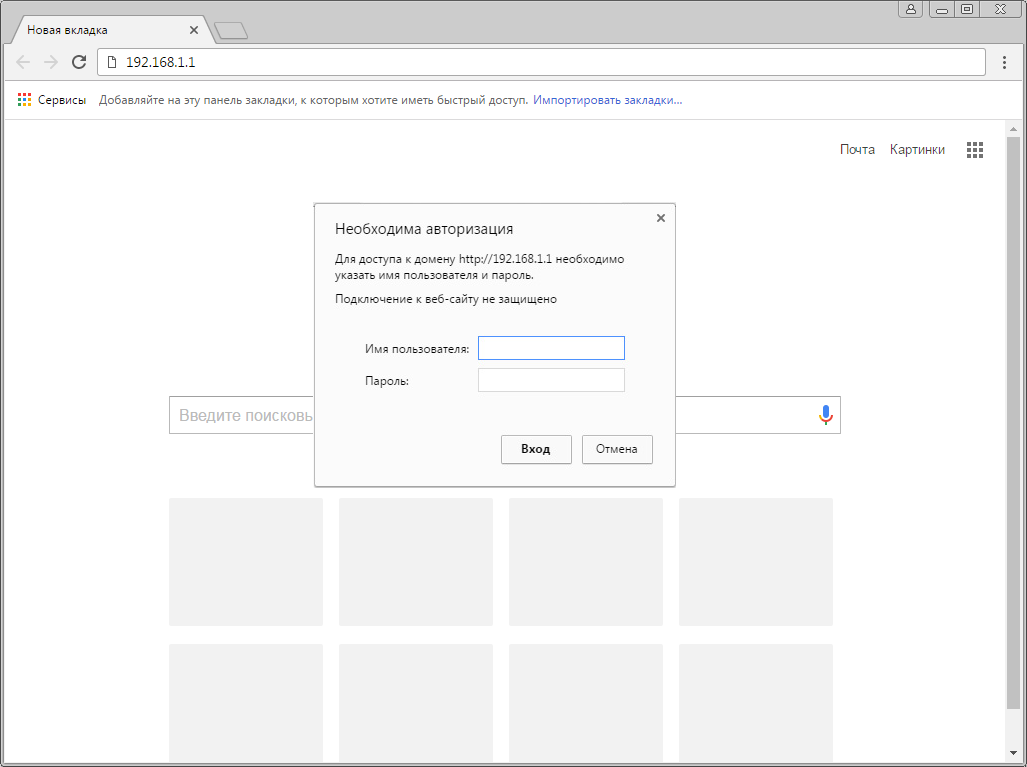
Шаг 3 из 3
Откроется web-интерфейс роутера. В левом меню нажмите на пункт «Администрирование» («Administration»).

Выберите вкладку «Обновление микропрограммы» («Firmware Upgrade»). В поле «Файл новой микропрограммы» («New Firmware File») нажмите кнопку «Выберите файл».

В открывшемся окне укажите расположение файла с прошивкой, нажмите «Открыть».

После того, как название файла отобразится в поле «Файл новой микропрограммы» («New Firmware File»), нажмите кнопку “Отправить” (“Upload”).
Подождите, пока роутер обновляет свою микропрограмму, обычно это занимает не более 15 минут. Во время обновления не выключайте роутер из сети. После того, как роутер обновит свою прошивку и перезагрузится, вы можете приступать к эксплуатации.

Шаг 1 из 4
Открываем браузер, в адресной строке набираем адрес роутера, нажимаем Enter.
Откроется страница авторизации роутера.
Вводим логин и пароль для доступа к роутеру, нажимаем Enter.
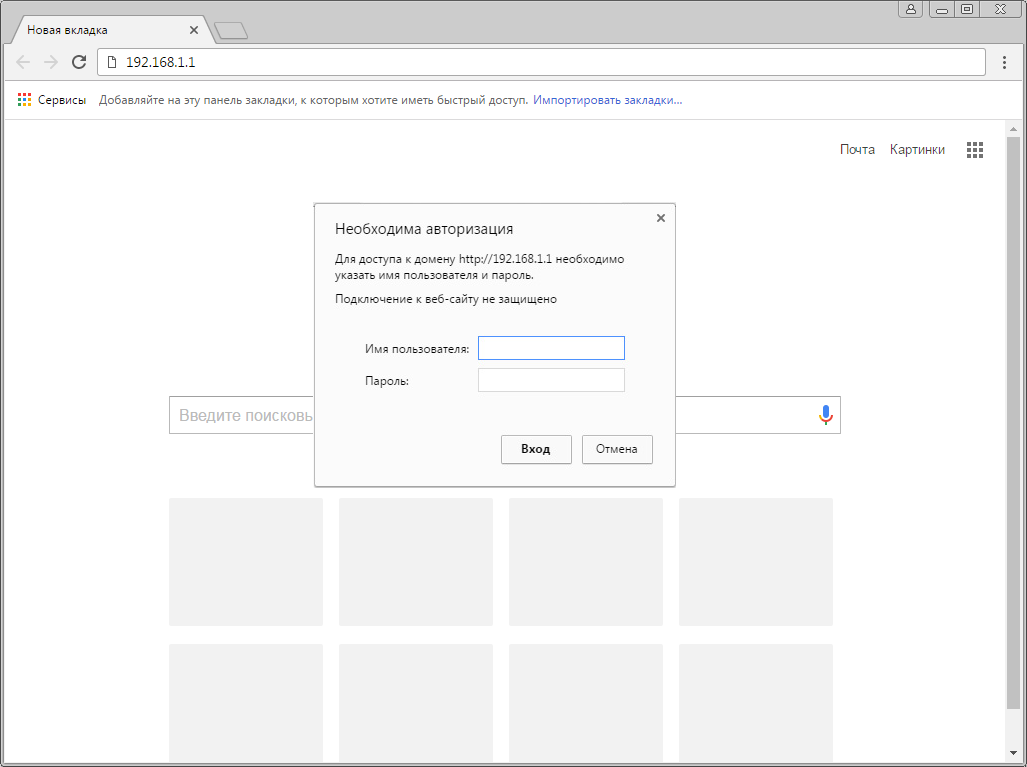
Шаг 2 из 4
Откроются настройки роутера.
В левом меню нажимаем на пункт "IP Config" ("Настройка IP"), далее в поле "WAN Connection Type" ("Тип WAN соединения") из выпадающего списка выбираем "Automatic IP" ("Автоматический IP").
В поле "Get IP automatically" ("Получить IP-адрес автоматически") отмечаем "Yes" ("Да").
В поле "Get DNS Server automatically" ("Подключаться к DNS-серверу автоматически") отмечаем "Yes" ("Да").

Шаг 3 из 4
Листаем страницу вниз. Нажимаем кнопку "Finish" ("Завершить"), ждем применения настроек.

Шаг 4 из 4
В левом меню нажимаем на пункт "Wireless" ("Беспроводная сеть").
В поле "Chanel" ("Канал") отмечаем пункт "Auto" ("Авто").
В поле "Authentication Method" ("Метод шифрования") отмечаем "WPA2-Personal".
В поле "WPA Encryption" ("WPA шифрование") отмечаем AES.
В поле "WPA Pre-Shared Key" ("Предварительный ключ WPA") придумываем и пишем новый пароль для Wi-Fi сети (не менее 8 символов, используя только английские буквы или цифры). Нажимаем кнопку "Finish" ("Завершить"), ждем применения настроек.

Шаг 1 из 1
В левом меню нажимаем на пункт "IP Config" ("Настройка IP"), далее в поле "Choose WAN Bridge Port" ("Выбор бридж порта"), выбираем номера портов, к которым подключены ТВ-приставки.
Листаем страницу вниз.
Нажимаем кнопку "Finish" ("Завершить"), ждем применения настроек.

Будьте внимательны, выполняя инструкции в этом разделе. В случае ошибки в действиях потребуется визит в сервис-центр для восстановления устройства.
Прошивать роутер рекомендуется, подключив кабель от ПК в любой из LAN-портов. Прошивая роутер по Wi-Fi, есть риск получить неработоспособное устройство, восстанавливаемое только в сервис-центре, либо не восстанавливаемое вовсе.
Шаг 1 из 3
Скачайте прошивку.
Шаг 2 из 3
Открываем браузер, в адресной строке набираем адрес роутера, нажимаем Enter.
Откроется страница авторизации роутера.
Вводим логин и пароль для доступа к роутеру, нажимаем Enter.
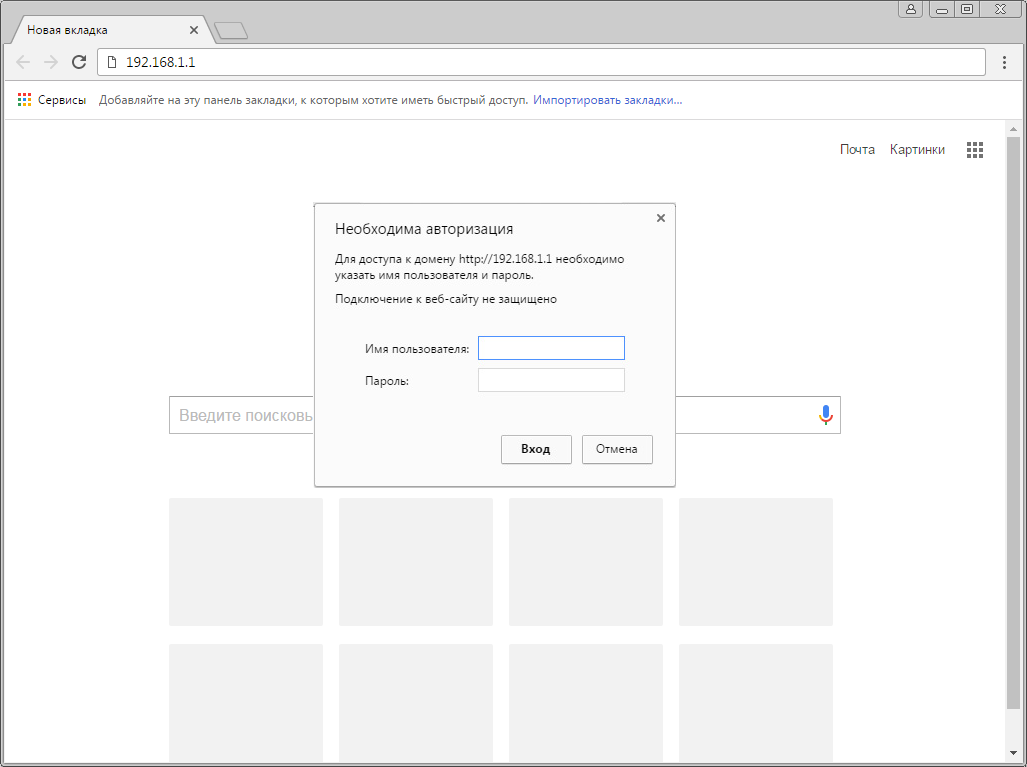
Шаг 3 из 3
В левом меню нажмите на пункт “System Setup” (“Системные настройки”).
Выберите подпункт “ Firmware Upgrade ” (“Обновление микропрограммы”).
В поле “New Firmware File ” (“Файл новой микропрограммы ”) - нажмите кнопку «Выберите файл», в открывшемся окне нужно найти файл с прошивкой.
После этого нажимаем кнопку “Upload” (“Отправить”).

Шаг 1 из 6
Открываем браузер, в адресной строке набираем адрес роутера, нажимаем Enter.
Откроется страница авторизации роутера.
Вводим логин и пароль для доступа к роутеру, нажимаем Enter.
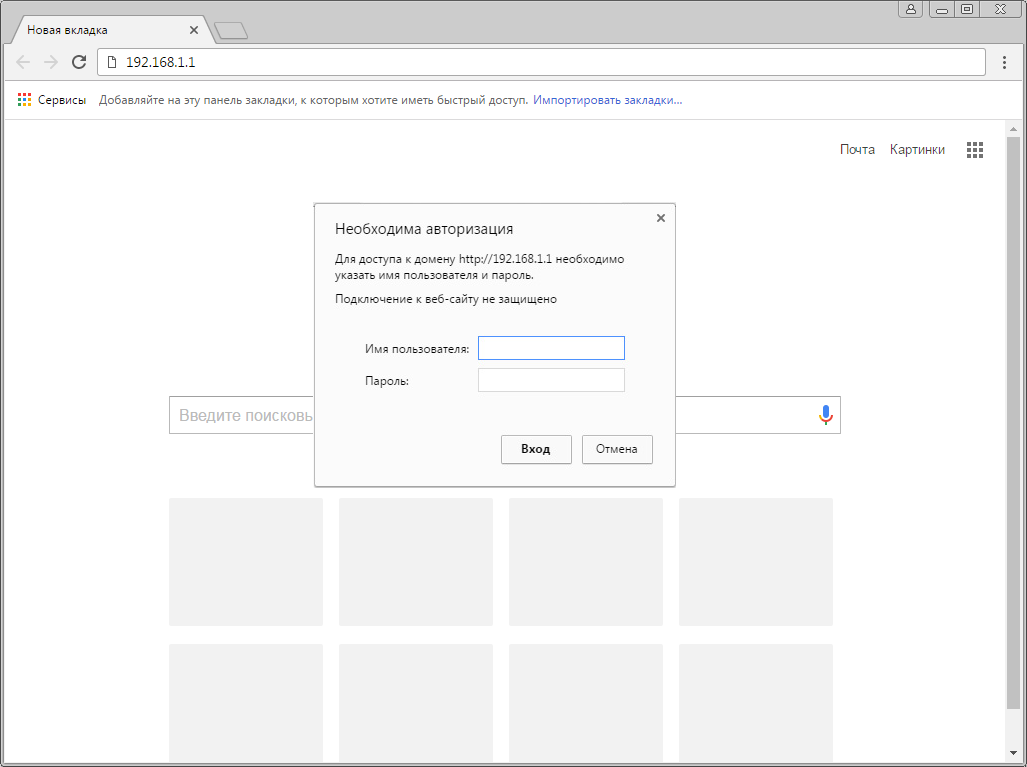
Шаг 2 из 6
Если открывается страница "Мастера настроек", нажимаем "Пропустить мастер настроек", если есть кнопка "Настройка вручную" - нажимаем на нее.

Шаг 3 из 6
Откроются настройки роутера.
Если интерфейс на английском, справа сверху проверяем наличие выпадающего списка с выбором языка. Если выпадающий список есть, выбираем "Русский".

Шаг 4 из 6
Откроются настройки роутера. Выбираем вкладку "Интернет" ("WAN").
Откроется соответствующее окно.
В блоке "Основные настройки" ("Basic Config") в поле "Тип WAN-подключения" ("WAN Connection Type") из выпадающего списка выбираем "Автоматический IP" ("Automatic IP").
В поле "Включить WAN" ("Enable WAN") должно стоять "Да" ("Yes").
В поле "Подключаться к DNS-серверу автоматически" ("Connect to DNS Server automatically") отмечаем "Да" ("Yes").

Шаг 5 из 6
В левом меню нажимаем на пункт "Беспроводная сеть" ("Wireless").
В поле "Частотный диапазон" ("Frequency") выбираем 2,4 Ghz.
В поле "SSID" придумываем и пишем новое имя сети.

Шаг 6 из 6
Если в поле "Частотный диапазон" ("Frequency") можно выбрать 5 Ghz , нажимаем на "5 ГГц", аналогично настраиваем сеть 5 ГГц.
В поле "SSID" придумываем и пишем новое имя сети (оно должно отличаться от имени сети для 2,4Ghz).
В поле "Скрыть SSID" отмечаем "Нет" ("No").
В поле "Режим беспроводной сети" ("Wireless Mode") отмечаем пункт "Авто" ("Auto").
В поле "Канал" ("Chanel") отмечаем пункт "Авто" ("Auto").
В поле "Метод проверки подлинности" ("Authentication Method") выбираем WPA2-Personal.
В поле "Предварительный ключ WPA" ("WPA Pre-Shared Key") придумываем и пишем новый пароль для Wi-Fi сети (не менее 8 символов, используя только английские буквы или цифры). Нажимаем кнопку "Применить" ("Apply"), ждем применения настроек.

Шаг 1 из 1
В левом меню нажимаем на пункт "Локальная сеть" ("LAN"), далее выбираем пункт "IPTV".
В поле "Выбор порта IPTV STB" ("Choose IPTV STB Port") выбираем номера портов, к которым подключены ТВ-приставки.
Нажимаем кнопку "Применить" ("Apply"), ждем применения настроек.

Будьте внимательны, выполняя инструкции в этом разделе. В случае ошибки в действиях потребуется визит в сервис-центр для восстановления устройства.
Прошивать роутер рекомендуется, подключив кабель от ПК в любой из LAN-портов. Прошивая роутер по Wi-Fi, есть риск получить неработоспособное устройство, восстанавливаемое только в сервис-центре, либо не восстанавливаемое вовсе.
Шаг 1 из 3
Скачайте прошивку.
Шаг 2 из 3
Открываем браузер, в адресной строке набираем адрес роутера, нажимаем Enter.
Откроется страница авторизации роутера.
Вводим логин и пароль для доступа к роутеру, нажимаем Enter.
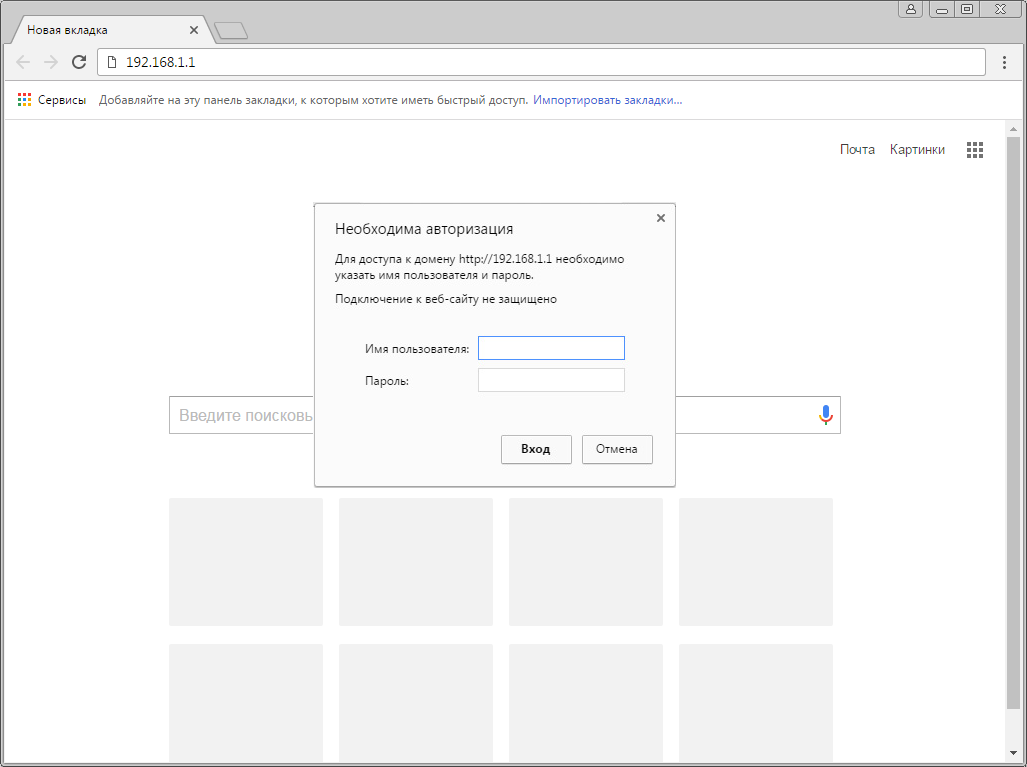
Шаг 3 из 3
Перед вами откроется web-интерфейс роутера.
В левом меню нажмите на пункт “Администрирование ” (“Administration”).
Выберите подпункт “Обновление микропрограммы” (“Firmware Upgrade”).
В поле “Файл новой микропрограммы ” (“New Firmware File ”) - нажмите кнопку «Выберите файл», в открывшемся окне нужно найти файл с прошивкой.
После этого нажимаем кнопку “Отправить” (“Upload”).
Подождите, пока роутер обновляет свою микропрограмму, обычно это занимает не более 15 минут, во время обновления не выключайте роутер из сети розетки. После того, как роутер обновит свою прошивку и перезагрузится, вы можете приступать к эксплуатации.

Роутер Asus rt-n12 - довольно популярный бюджетный маршрутизатор, успешно реализовавший все необходимые для простой домашней сети функции. Устройство представляет собой портативную точку доступа WiFi со скоростью информационного обмена до 150 Мбит, при этом девайс поддерживает распространенный стандарт связи 802.11n с рабочей частотой 2.4 ГГц и снабжен 4 LAN-портами для «жесткого» подключения локальных компьютеров.
Роутер Asus rt-n12: индикаторы и разъемы
На передней панели маршрутизатора представлено семь светодиодных индикаторов:
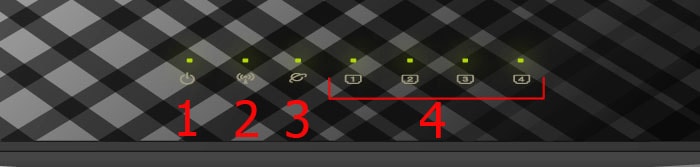 1 - индикатор питания (Power);
1 - индикатор питания (Power);
- - не горит – питание не подключено;
- - горит ровным зеленым светом – систему можно использовать;
- - быстро мигает – процесс .
2 - индикатор состояния беспроводной сети WiFi;
- - «откл» – нет питания (либо отключена сеть);
- - горит ровным зеленым светом – система готова к обмену данными по беспроводному каналу;
- - мигает – идет передача данных (беспроводная сеть).
3 - индикатор подключения к сети Интернет (WAN);
- - «откл» – интернет от провайдера «на роутер» не поступает (возможно, возникли проблемы «на линии» или же сервис приостановлен за неуплату);
- - горит ровным светом – активное подключение к интернету;
4 - индикаторы подключения по локальной сети (порты LAN 1-4);
- - «откл» – сетевой кабель не подключен (либо нет электричества);
- - горит – соответствующий порт занят активным подключением внешних устройств к сети по Ethernet-кабелю;
- - мигает – передаются данные (через кабель).
Задняя панель оснащена несколькими разъемами под коннектор RJ 45 и переключателями:
- - один отдельно расположенный порт WAN (для подключения Ethernet кабеля);
- - разъемы LAN1-LAN4 (подключение сетевых устройств);
- - один круглый разъем для подключения адаптера питания;
- - стандартная кнопка питания;
- - кнопка WPS для быстрой авторизации в домашней сети;
- - кнопка сброса настроек маршрутизатора до заводских (удерживать 7 секунд);
Как подключить вай фай роутер asus rt - n12
Самостоятельно установить и настроить подключение маршрутизатора asus rt n12 достаточно просто:

- - присоедините штекер адаптера питания к гнезду DC In, расположенному на задней панели роутера;
- - блок питания подключите к электросети с напряжением 220 В;
- - для первичной настройки используйте «жесткое» подключение точки доступа asus wireless router к компьютеру посредством Ethernet-кабеля (во избежание помех беспроводной связи);
- - подключите предоставленный провайдером интернет-кабель к гнезду WAN маршрутизатора asus rt n12 (при нужно соединить данный порт с LAN разъемом модема);
- - LAN порт роутера соедините с разъемом сетевой карты «классического» компьютера при помощи Ethernet-кабеля из «базового» комплекта маршрутизатора;
- - при наличии TV-приставки, также подключите ее к LAN разъему маршрутизатора;
- - включите кнопку питания.
На этом установка и подключение вай фай роутера asus rt n 12 окончены - устройство полностью готово к работе. Пошаговая настройка модема осуществляется через встроенный веб-интерфейс устройства, зайти в который можно через любой установленный на компьютере интернет-браузер.
Чтобы войти в настройки маршрутизатора в адресной строке введите комбинацию цифр 192.168.1.1 и открывшемся окне введите аутентификационные денные.
 По умолчанию, используется логин и пароль «admin/admin».
По умолчанию, используется логин и пароль «admin/admin».
Если же маршрутизатор до этого был в эксплуатации, следует предварительно осуществить сброс настроек роутера asus rt n 12 до заводских по инструкции в заключительной части данной статьи.
Настройка роутера asus wirelessroute rt n12 для ростелеком
Чтобы настроить wifi роутер asus rt n 12 на подключение к интернету через таких провайдеров, как Ростелеком и Дом ру зайдите в настройки маршрутизатора, найдите вкладку «Дополнительные настройки» и выберите здесь пункт «WAN».

В верхней части окна установите следующие настройки интернет-соединения:
- - тип WAN – из раскрывающегося списка подключений необходимо выбрать пункт PPPoE;
Большинство абонентов Ростелеком используют PPPoE подключение к интернету. Однако при самостоятельной настройке роутера все же рекомендуется уточнить свой тип интернет-соединения: данную информацию можно найти в договоре с провайдером или уточнить по телефону в техподдержке вашего поставщика интернет-услуг.
- - выбор порта для настройки IPTV STB зависит от того, к какому порту Вы подсоединили приставку, однако по умолчанию рекомендуется использовать разъем LAN4;
- - включить UPnP – отметьте маркером вариант «Да»;
- - получить IP адрес WAN автоматически – выбираете «Да»;
- - включить ретрансляцию PPPoE – из списка рекомендуется устанавливать вариант «нет».
- - в графах имя пользователя и пароль впишите полученные от оператора «Ростелеком» данные для подключения к интернету.

Настройка роутера asus rt n12 для билайн и мтс
В целом, инструкция по настройке роутера asus rt n12 для мтс, билайн и других «мобильных» провайдеров аналогична настройке маршрутизатора для ростелеком.
Здесь во вкладке «WAN» - «Интернет-соединение» установите следующие значения:
- - тип WAN-подключения - выставляем пункт L2TP;
- - включить UPnP - установите маркер на «Да»;
- - получить IP адрес WAN автоматически – отметьте маркером «Да»;
- - подключаться к DNS-серверу автоматически - выберите вариант «Да»;
- - сервер L2TP (VPN) - для beeline вбиваете этот адрес tp.internet.beeline.ru.
«Имя пользователя» и «пароль» в данном случае выдаются абоненту компанией-поставщиком услуг «Билайн». Введите их. Остальные параметры изменять не нужно - смело жмите кнопку «Применить».
Однако при настройке роутера для МТС есть определенные тонкости.
Во вкладке выбора WAN-подключения необходимо установить автоматический режим соединения. Логин и пароль нужно ввести в соответствующую вкладку «Настройка учетной записи и соединения» - их вы получаете непосредственно от оператора.
Как настроить wifi на роутере asus rt n12?
Настройка WiFi на роутере asus rt n12 осуществляется во вкладке «Беспроводная сеть», где необходимо установить следующие параметры:


Настройка роутера asus rt n12 для просмотра IPTV состоит из следующих этапов:
- - выберите в меню вкладку «локальная сеть»;
- - далее IPTV;
- - включить многоадресную маршрутизацию – отметьте маркером вариант «Включить»;
- - включить IGMP Snooping – установите маркер на «Включить».
Остальные пункты оставьте без изменений и нажмите кнопку «Применить» для сохранения новых настроек.
asus rt - n12 настройка vpn сервера
Зайдите в меню управления роутером и пошагово выполните следующую инструкцию:

Установите любой IP адрес в диапазоне от 192.168.10.2 до 192.168.10.254: роутер asus rt -n12 одновременно поддерживает до 10 клиентов. Во вкладке VPN сервер необходимо ввести имя пользователя и пароль. Сохраните изменения. В разделе карта сети можно посмотреть состояние вашего VPN сервера, его IP адрес и статус соединения.
В разделе карта сети можно посмотреть состояние вашего VPN сервера, его IP адрес и статус соединения.
Как сбросить настройки роутера asus rt n12?
Сброс пользовательских настроек на заводские осуществляется достаточно просто: для этого вам понадобится обычная иголка или булавка. На задней панели роутера найдите гнездо с надписью «Reset» . Нажмите и удерживайте в течении 10 секунд. Устройство сброшено. Отпустите кнопку.
Как поставить пароль asus rt n12?

В данной статье будут рассмотрены все аспекты, связанные с настройкой роутеров известной фирмы ASUS при подключении к провайдеру Ростелеком. Будут описаны моменты, связанные с параметрами и подключением их к сети Интернет. Также мы прольем свет на все достоинства и недостатки при выборе маршрутизаторов данной компании. Примером будет настройка роутера ASUS RT N12 для Ростелеком.
Настройка роутера ASUS RT N12 для Ростелеком
На задней панели устройства находится несколько разъемов. Четыре из них предназначены для подключения домашней сети других компьютеров и устройств, а пятый необходим для подключения шнура вашего поставщика услуг. Установку параметров следует выполнять с устройства, имеющего непосредственное подключение в сетевой карте.
Важно: при подключении проверьте установки сети операционной системы. В выбранном разделе необходимо будет установить получение IP-адреса автоматически.
Далее займемся непосредственно установкой маршрутизатора. На задней панели есть стикер, на котором указаны IP-адрес, имя пользователя и ключ для входа в его параметры. Чтобы запустить окно установки устройства, необходимо в браузерной строке ввести его адрес. Для рассматриваемой фирмы он одинаковый 192.168.1.1.Далее маршрутизатор подберет параметры автоматически, вам лишь необходимо заполнить несколько простых полей. Пользователю предложат сменить ключ к установкам роутера, затем устройство автоматически выберет тип подключения, потребует пароль от сети Интернет и предложит придумать имя и пароль для вашего Wi-Fi. На этом автоматический подбор параметров завершается и интернет должен начать работать. Если интернета все еще нет, то информация ниже специально для вас.
Выставление параметров маршрутизатора вручную
Для выполнения параметризации вручную выбираем вкладку «Подключение» и вписываем следующие данные:
- WAN-подключение – PPPoE;
- активировать WAN – да;
- активировать NAT – да;
- активировать UPnP – нет;
- получать IP автоматически – да;
- автоматически подключаться к DNS – да;
- вводим имя логин и ключ, предоставленные провайдером.

Остальные данные следует оставить по умолчанию. Если все сделано правильно, то вы уже сможете просматривать интернет-страницы с компьютера и других подключенных в сети устройств. Если есть необходимость, можно также наладить беспроводную сеть.
Настройка Wi-Fi
В интерфейсе маршрутизатора находим «Беспроводные сети» – «Общие» и выставляем:
- скрыть SSID – нет;
- SSID – вписываем имя вашей сети Wi-Fi;
- режим сети Wi-Fi – авто;
- ширина канала 20/40 MHz;
- канал – 7;
- расширенный канал – авто;
- ключ WPA – придумываем пароль для вашей сети Wi-Fi;
- метод аутентификации – WPA-Personal;
- шифрование WPA – AES.
После этого сохраняем параметры и выходим из интерфейса маршрутизатора. Проверяем интернет-соединение. Далее рассмотрим ряд неполадок, обычно возникающих при выставлении параметров данного устройства.
Настройка роутера ASUS RT G32 для Ростелеком практически ничем не отличается от установки предыдущего, но есть несколько моментов, которые следует знать. При следует выбрать WPA2-Personal. Также при установке самого маршрутизатора вам предложат выбрать порт. При наличии телевидения от этой компании порт выбираем такой же.

Настройка роутеров ASUS DSL N10, RT N10P и RT N 10U для Ростелеком
Так как три вышеуказанных устройства принадлежат одному семейству, то их наладка ничем не отличается друг от друга. Провода подключаем так же, как и на RT N12,после чего приступаем к установке. IP-адрес в браузерной строке мы вводим такой же. Да и вообще, параметры данных моделей не сильно отличаются от предыдущих. Нам предложат выставить часовой пояс, выбираем «GMT+02.00 South Africa, Greece, Ukraine, Romania, Russia, Turkey».
Когда предложат выбрать провайдера, выбираем Others. В открывшемся окне настроек выставляем те же конфигурации, которые описаны выше. Как видите, настройка роутеров ASUS для Ростелеком не представляет особой сложности, надо лишь четко следовать инструкции.
Важно: при настройке роутера ASUS RT N10P для Ростелеком следует учитывать его не слишком высокую скорость передачи данных. Поэтому если нагрузка на маршрутизатор будет более 1 устройства, рекомендуем приобрести другой маршрутизатор.
Возможные неполадки и их устранение
Если компьютер сообщает, что не удается зайти в интернет, проделываем следующие действия. Необходимо в параметрах беспроводной сети на компьютере задать те же, что вы указывали при параметризации маршрутизатора.
Если есть Wi-Fi, но нет доступа к Интернету, зайдите в параметры и проверьте, есть ли соединение с Ростелекомом. Если нет, перезагрузите маршрутизатор. В случае повторения проблемы, обратитесь к провайдеру.
Достоинства и недостатки маршрутизаторов фирмы ASUS
К несомненным плюсам продукции, выпускаемой этой фирмой можно причислить высокое качество сигнала без сбоя, хорошую скорость соединения, даже при подключении трех и более устройств, эргономичный интерфейс при настройке. Также практически все модели обладают отличным дизайном, который удачно впишется в интерьер любого дома.
Минусами можно считать короткий провод на большинстве устройств и несколько завышенную цену. Впрочем, высокая цена установлена не на все модели. Например, роутер ASUS RT N 10U стоит всего 500 рублей и также идеально подойдет для настройки сети такого провайдера, как Ростелеком.
Таким образом, свою основную функцию – скоростное Интернет-соединение модели рассматриваемой фирмы выполняет на отлично и их достоинства значительно покрывают недостатки.
Как подключить роутер RT N12?



Роутер ASUS RT N12 позволяет подключить к Интернету до четырёх компьютеров через сетевой кабель и множество беспроводных устройств - по Wi-Fi. В этой статье мы расскажем, как его настроить.
Подключение и настройка ASUS RT N12
Чтобы подключить роутер RT N12, включите его в розетку, подключите кабель интернет-провайдера в синий порт WAN, а в один из желтых портов LAN вставьте сетевой кабель, идущий к компьютеру.
Теперь на компьютере откройте браузер и введите адрес http://192.168.1.1. В качестве логина и пароля при первой настройке используйте одно и то же слово - admin. Если вы заходите впервые, роутер предложит настроить соединение автоматически через мастер, но мы рассмотрим процесс ручной настройки. Перейдите на главную страницу, нажав на значке домика вверху, а затем выберите в меню раздел «Интернет».
Если у вас статический IP-адрес, выберите этот вариант в поле «Тип WAN-подключения», поставьте «Да» в полях «Включить WAN» и «Включить NAT», а в поле «Получить IP-адрес WAN автоматически» выберите «Нет» и укажите нужные данные - IP-адрес, маску сети и основной шлюз. В пункте «Подключаться к DNS-серверу автоматически» тоже выберите «Нет» и укажите адреса DNS-серверов провайдера.
Для настройки PPPoE-соединения, выберите соответствующую опцию в поле «Тип WAN-подключения», в полях «Включить WAN» и «Включить NAT» поставьте «Да», а в разделе «Настройка учётной записи» введите имя пользователя и пароль, выданные вам провайдером.
Для настройки L2TP выберите одноимённый пункт в поле «Тип WAN-подключения». В полях «Включить WAN» и «Включить NAT» по-прежнему ставьте «Да». Укажите в настройке учётной записи свои имя пользователя и пароль. А в поле «Сервер Heart-Beat или PPTP/L2TP(VPN)» введите IP-адрес VPN-сервера своего провайдера.
Вне зависимости от типа соединения, может также потребоваться настройка MAC-адреса, если провайдер регистрирует его в своей сети. В таком случае в поле «MAC-адрес» укажите нужное значение или нажмите кнопку «Клонировать», чтобы взять MAC с того компьютера, на котором вы настраиваете роутер.
В любом случае, закончив с настройками, не забудьте нажать кнопку «Применить». После этого можно приступать к настройке Wi-Fi. Для этого откройте раздел «Дополнительные параметры > Беспроводная сеть». Укажите в поле SSID название вашей новой беспроводной сети, в поле «Метод проверки подлинности» выберите способ защиты (желательно WPA2-Personal), а в поле «Предварительный ключ WPA» введите пароль, который будете использовать для подключения к Wi-Fi. Закончив, нажмите «Применить».














